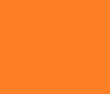티스토리 뷰

설치 없이 온라인에서 바로 동영상을 편집할 수 있는 사이트를 소개하려고 합니다. 회원가입 없이도 이용 가능하며, 동영상 편집 전문 프로그램을 설치해서 이용하는 것만큼 섬세하고 다양한 편집은 무리지만 동영상 편집에서 가장 자주 이용하는 사이즈, 길이 조절 등이나 글자 삽입 등을 할 수 있으니 간단하게 이용하고 싶으신 분들은 이용해보시는 걸 추천드립니다.
화면의 흔들림을 보정할 수 있는 기능도 있으니 딱히 영상을 업로드 하거나 편집할 일이 별로 없는 분들도 한 번쯤 소장하고 있는 영상의 손떨림이나 흔들림이 심한 게 신경 쓰이면 접속해서 수정해보는 것도 좋을 것 같습니다.

온라인 비디오 커터 - 비디오 잘라내기, MP4, AVI, MPG, 3GP 잘라내기 -
이 앱이 Google 드라이브와 함께 작동하도록 승인하세요. OK
online-video-cutter.com
사이트에 들어가서 수정하고 싶은 동영상 파일을 [파일 열기]를 눌러 업로드하거나 드래그해서 올려주세요. 업로드가 완료되면 곧 동영상 편집 화면으로 이동합니다.

동영상 편집
동영상 로딩이 끝나면 나오는 편집 화면입니다. 상단 메뉴에서 아이콘을 클릭하여 원하는 옵션을 선택하고 하단에서 원하는 옵션의 세부 설정을 변경 가능합니다. 전부 끝나면 [Save]를 눌러 저장하면 됩니다.
상단 아이콘에 커서를 대면 이름이 나오니 원하는 걸 선택해서 수정해주세요.
Trim(동영상 길이 조절)
동영상을 원하는 길이로 자를 수 있습니다. 재생 바 맨 끝에 있는 파란색 부분을 드래그해서 길이를 조절할 수도 있고, 하단에 재생 시작 시간과 끝 시간을 직접 입력해서 조절할 수도 있습니다.

Crop(동영상 화면 자르기)
두 번째 아이콘을 눌러 Crop으로 들어오시면 동영상을 원하는 크기로 자를 수 있습니다.
영상에 보이는 흰 선을 드래그해서 직접 사이즈를 조절할 수도 있고, 하단 세부 설정에서 [1:1], [16:9], [4:3] 등의 원하는 비율을 설정하거나, 자르고 싶은 크기를 직접 입력할 수도 있습니다.
원하는 사이즈로 만들었다면 영상에 보이는 흰 부분을 자른 후 남겨놓고 싶은 구역으로 이동시켜서 마무리하면 됩니다. 참고로 Crop을 실행하면 화면 반전과 흔들림 보정은 사용할 수 없습니다.
회전
세 번째 아이콘을 눌러 동영상을 회전시킬 수 있습니다. 하단 메뉴에서 [Left]를 누르면 왼쪽으로, [Right]를 누르면 오른쪽으로 회전합니다.
Flip(화면 반전)
하단의 [Vertical]을 누르면 화면을 상하반전, [Horizontal]을 누르면 좌우반전합니다. 화면 반전을 실행하면 화면 자르기, 로고 제거는 사용할 수 없습니다.
Change Resolution(해상도 변경)
[720p], [480p], [360p], [240p] 중에 원하는 해상도를 선택 가능합니다. [Original]을 누르면 기본 설정을 유지합니다.
Volume(동영상 음량 조절)
동영상의 음량을 -100%에서 +300% 사이에서 조절할 수 있습니다.
Speed(동영상 속도 조절)
동영상의 속도를 0.25x에서 4x 사이에서 조절 할 수 있습니다.
Loop(동영상 루프)
동영상 반복 회수를 지정할 수 있습니다. 1x~5x가 기본적으로 설정 가능한 범위이며, [Custom]을 눌러 원하는 숫자를 입력할 수도 있습니다.
Stabilize Video(안정화, 영상 흔들림 보정)
동영상의 손떨림, 흔들림을 보정합니다. 흔들림 보정의 세기는 10%~100% 사이에서 선택 가능하며, [Preview]를 누르면 미리 보기 영상을 받아서 직접 보정 정도를 확인할 수 있습니다.
안정화 설정을 하면 동영상 화면 자르기와 이미지, 텍스트 삽입, 로고 제거가 불가능해집니다.
Add Image, Add Text(이미지 삽입, 텍스트 삽입)
동영상에 이미지와 텍스트를 넣을 수 있는 설정입니다. 각각 하단의 [Add Image], [Add Text] 버튼을 눌러서 이미지와 텍스트를 넣을 수 있으며, 이미지의 투명도나 폰트의 사이즈, 색상, 정렬 등의 간단한 설정의 변경도 제공합니다.
Remove Logo(로고 제거)
로고 제거 기능입니다. 동영상 화면 부분에서 제거할 영역을 직접 선택하면 되고 하단의 [Preview] 버튼을 눌러 샘플을 확인할 수 있습니다.
모든 설정을 마치셨다면 [Save] 옆에 있는 톱니바퀴 아이콘을 눌러서 [MP4], [MKV], [MOV], [Auto] 중에 원하는 저장 포맷을 선택해주세요. 그 후 [Save] 버튼을 누르면 영상의 인코딩을 시작합니다. 100%가 될 때까지 잠시 기다려주세요.

인코딩이 완료되면 [저장] 버튼이 나타납니다. 이 버튼을 눌러 파일을 저장한 후 실행하여 확인하시면 끝입니다.
'유틸리티 > 동영상' 카테고리의 다른 글
| 넷플릭스 고정 · 윈도우, 인터넷 창 상단 고정하기 [DeskPins] (0) | 2021.08.24 |
|---|---|
| 동영상 GIF 파일 만들기 · 움짤 제작 [Convert to GIF] (0) | 2021.08.14 |
| GIF 만들기 프로그램 [GifCam] 다운로드 · 사용법 (0) | 2021.08.04 |
| 유튜브 동영상 저장 사이트 [Loader.to] (5) | 2021.07.21 |
| 유튜브 음원추출 [4K YouTube to MP3] 사용법 (1) | 2021.06.29 |