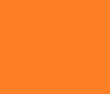티스토리 뷰

■ 파일 확장자 표시/숨기기
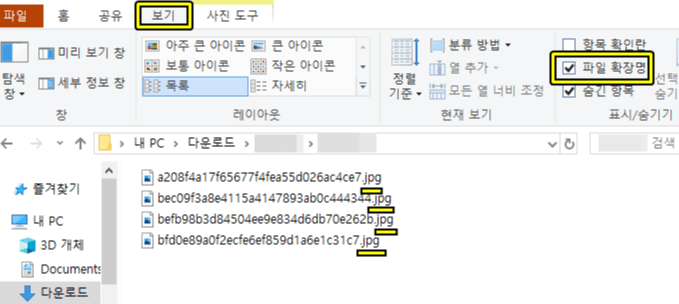
우선은 윈도우+E키를 누르거나 검색으로 파일 탐색기을 실행해주세요. 그 후 상단 메뉴에서 [보기] 탭에 들어간 후 표시/숨기기 탭에 있는 [파일 확장명]을 체크 활성화하면 파일 뒤에 확장자가 보이고 반대로 확장자를 표시하고 싶지 않을 때는 체크 해제를 하면 파일 뒤에 있는 확장자 표시가 사라집니다. 체크하면 탐색기에서 보는 모든 파일의 확장자가 표시되며 그 반대도 동일합니다.
표시하지 않는 편이 깔끔하지만 파일 정리를 하거나 각각의 파일의 확장자를 변경하고 싶을때는 확장자를 켜는 쪽이 편하기도 하고 계속 표시해두는 쪽이 알기 편해서 좋아하는 분들도 많으니 본인 취향과 상황에 맞춰 편하게 선택하시면 될 것 같습니다.
■ 파일 확장자 일괄 변경하기
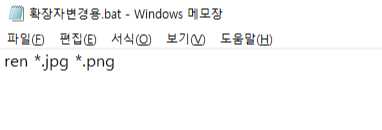
파일 확장자를 일괄 변경하기를 원하신다면 우선 메모장을 실행해주세요. [시작] 메뉴에서 메모장을 실행해서 확장자를 일괄 변경하기를 원하는 파일이 있는 폴더에 저장하거나 파일 탐색기에서 직접 폴더 내의 빈 부분을 우클릭해서 [새로 만들기(W)] 텍스트 문서를 눌러 메모장을 만들면 됩니다.
메모장을 실행하셨다면 'ren *.(변경 전)확장자 *.(변경 후)확장자'라고 입력하시면 됩니다.
위의 이미지처럼 ren *.jpg *.png라고 입력한다면 jpg파일을 png로 변경한다는 의미가 됩니다. ren은 rename이라는 의미이니 이 부분도 꼭 빠트리지 않고 앞에 입력해주세요.
입력을 완료했다면 텍스트 파일의 확장자를 txt가 아니라 bat로 저장하셔야 합니다. 혹은 txt 파일을 파일 탐색기에서 확장자가 표시된 상태에서 이름 변경으로 .txt부분을 .bat로 변경하셔도 됩니다. 파일명은 뭐라고 입력해도 상관없으니 알아보기 편하게 적으시면 됩니다.
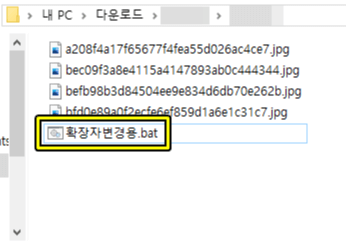
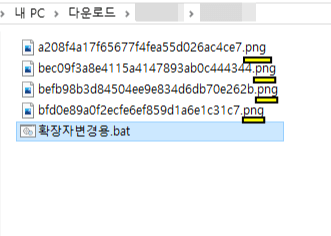
bat파일이 원하는 폴더에 있는걸 확인하신 후 파일을 실행하시면 됩니다.
금방 폴더 내의 파일의 확장자가 모두 변경되는 걸 확인할 수 있습니다. 저는 처음 설정했듯이 jpg 파일이 전부 png가 된 걸 확인할 수 있었습니다. 당연히 폴더 내에 있는 파일의 확장자만 일괄 변경하므로 다른 곳에 있는 파일을 걱정하실 필요는 없습니다.
한두 개의 파일만 변경하길 원하신다면 파일 확장자 보기가 켜져 있는 상태에서 파일 우클릭 -> [이름 바꾸기(M)]을 이용해서 바꾸는게 번거롭지 않고 편하지만 여러 파일을 수정해야 한다면 다른 폴더에서도 같은 방식으로 메모장을 이용해 bat파일을 만들어서 실행하시면 좋을 것 같습니다.
'유틸리티 > 기타' 카테고리의 다른 글
| 윈도우 11 업데이트 가능한지 알아보기 (0) | 2021.11.15 |
|---|---|
| 내 IP 확인하기 : 내부·외부 IP 확인하는 방법 (0) | 2021.08.27 |
| 컴퓨터 메모리 정리 [Mem Reduct] 사용법·다운로드 (0) | 2021.07.30 |
| 삭제파일 복구 프로그램 [Recuva] 사용법 (0) | 2021.07.20 |
| CPU 온도 보는법 - [HWMonitor] 다운로드·사용법 (0) | 2021.07.17 |