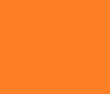티스토리 뷰
삭제 파일 복구 프로그램인 Recuva입니다. 설치 후 복구하려는 파일 형식(사진, 동영상, 문서 등)과 위치를 선택하기만 하면 복구 작업이 진행되고 리커바의 작업이 완료되면 복구 가능한 모든 파일 목록이 표시되니 거기서 복구할 파일을 선택해서 복원하면 됩니다.

파일을 정상적으로 복구할 확률을 높이고 싶다면 삭제한 후 가능한 한 빨리 복구를 시도해주셔야 합니다. 그리고 복구를 완료할 때까지 파일을 삭제한 드라이브에서 다른 작업을 하지 않는 게 좋습니다. 다른 파일을 저장, 설치하거나 복구를 희망하는 파일을 복구한 후 저장하는 것도 다른 드라이브에 저장하는 게 좋습니다.
Download Recuva | Recover deleted files, free!
Recuva® Recover your deleted files quickly and easily. Accidentally deleted an important file? Lost files after a computer crash? No problem - Recuva recovers files from your Windows computer, recycle bin, digital camera card, or MP3 player! Please note:
www.ccleaner.com
공식 사이트 링크입니다. 한글을 지원하지 않지만 영어로도 사용하는 데에 큰 문제가 없습니다.
혹시 사용이 불편하다고 느끼신다면 리커바 혹은 레쿠바 한글판을 검색해서 받아서 이용하셔도 되겠습니다. 공식적으로 한글을 지원하는 게 아니고 한글 패치를 한 파일을 받아야 하니 혹시 모를 바이러스 걱정도 돼서 저는 이용하지 않습니다만 원하는 분은 직접 찾아서 다운로드하여주세요.
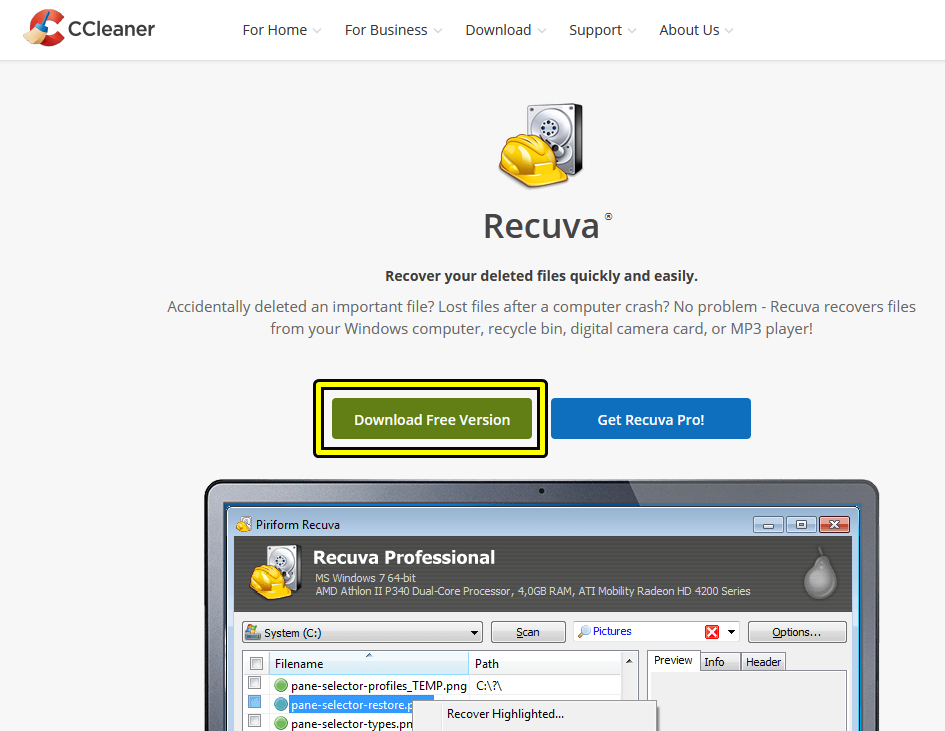
홈페이지에서 받으실 분은 접속한 후 [Download Free Version]을 눌러 리커바 무료 버전을 다운로드 받아주세요. 오른쪽은 유료인 프로버전의 다운로드 링크입니다.
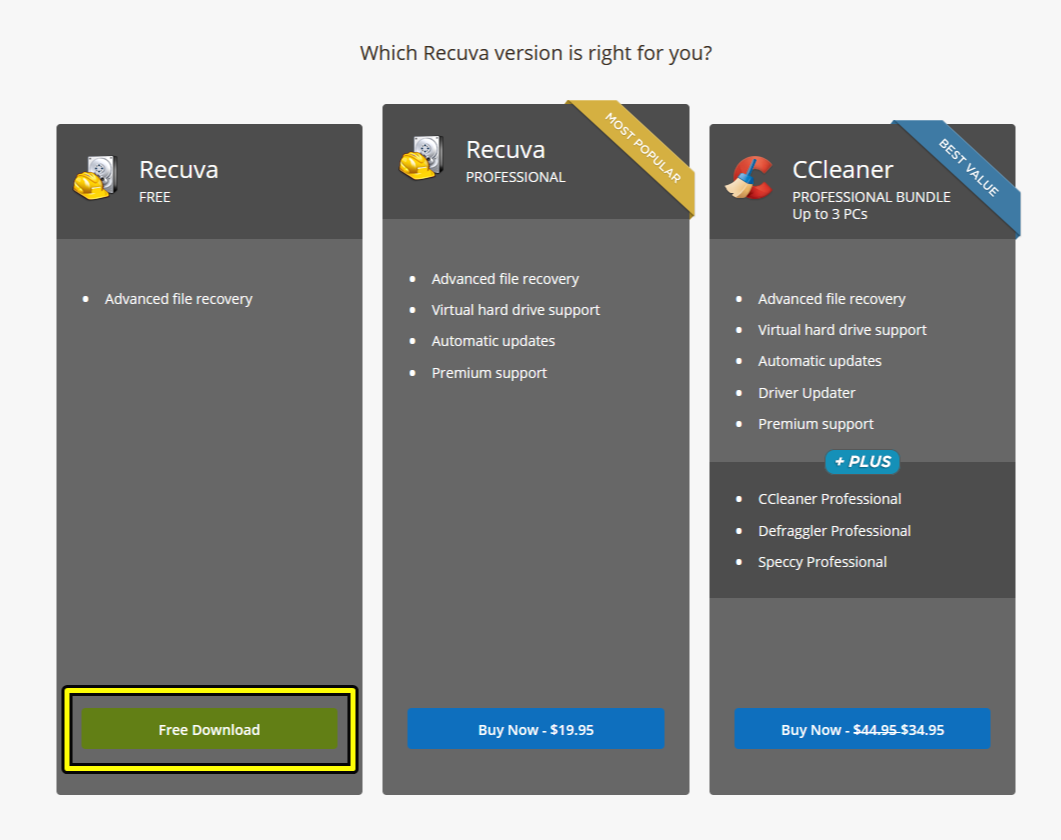

그 후 유료 버전의 사용을 권유하는 페이지가 나오는데 프로 버전을 구매할 생각이 없으시다면 [Free Download], [Download]를 순차적으로 눌러 설치 파일을 다운로드해주시면 됩니다.
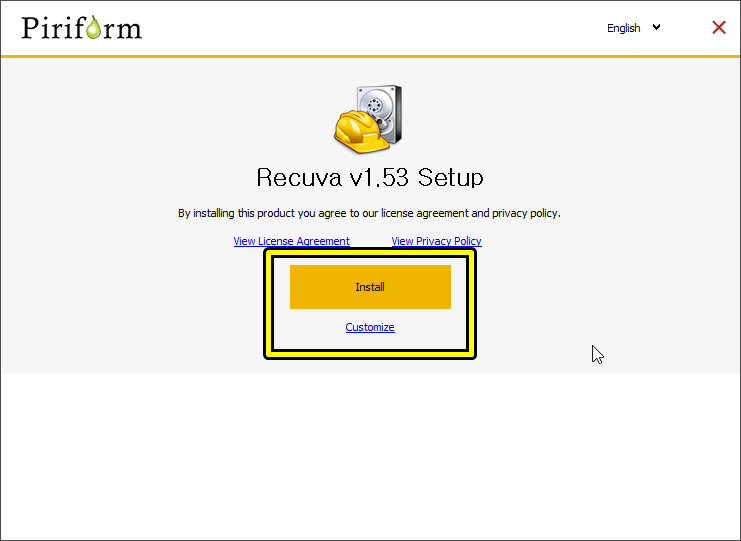
그 후 설치 파일을 실행하여 [Install]을 눌러 설치를 진행하시면 됩니다. 설치 완료 후 [Run Recuva]라는 버튼이 나오면 눌러서 리커바를 실행하면 됩니다.
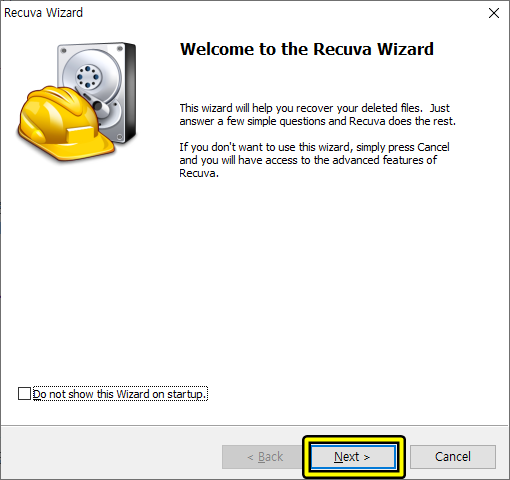
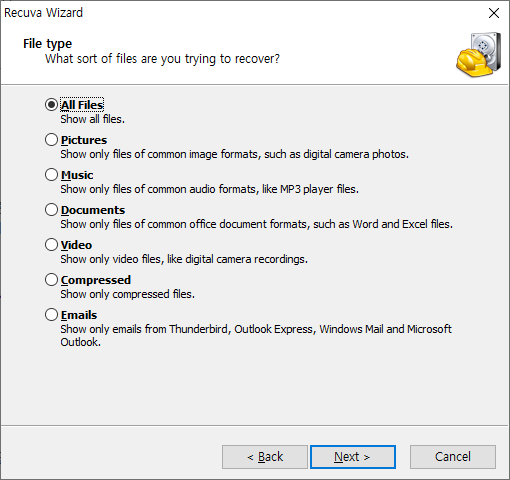
Recuva를 실행한 후 [Next >]를 눌러주세요. 그 후 복구할 파일 타입을 선택합니다.
위에서 순서대로 모든 파일, 사진, 음악, 문서, 동영상, 압축 파일, 전자 우편입니다. 여러 가지 파일을 복구해야 한다면 모든 파일을 눌러야겠지만 가능한 검색이 빠르게 파일 유형을 알맞게 선택하는 게 좋습니다. 선택하신 후 다시 [Next >]를 눌러서 다음으로 넘어가면 됩니다.
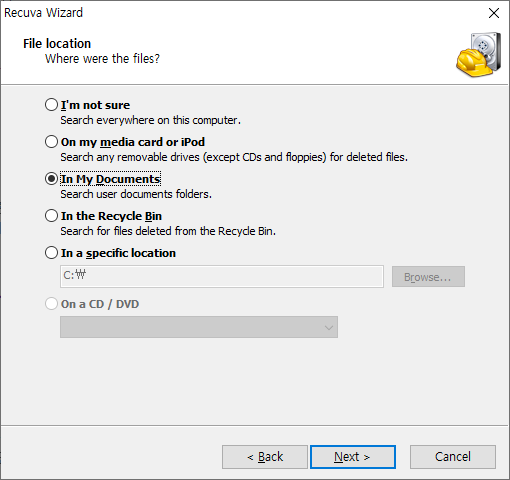
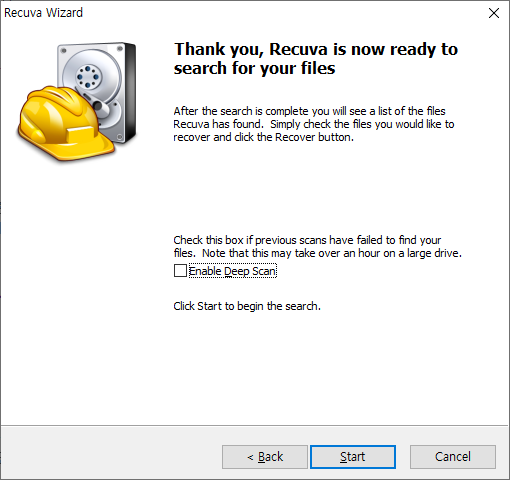
파일 유형 다음에는 위치를 선택해야 합니다.
위에서부터 순서대로 확실치 않음, 메모리 카드 등, 내 문서, 휴지통, 특정 위치 선택, CD/DVD입니다. 선택을 완료하셨다면 이번에도 다음으로 넘어가신 후 [Start] 버튼을 눌러주세요. 그러면 복구 파일 검색을 시작합니다.
혹시 제대로 파일 유형과 위치를 선택했는데도 검색이 되지 않는다면 [Enable Deep Scan]을 누르고 시작하면 정밀 검색을 할 수 있습니다. 대신 용량이 큰 드라이브일 시에는 시간이 오래 걸릴 수도 있습니다.
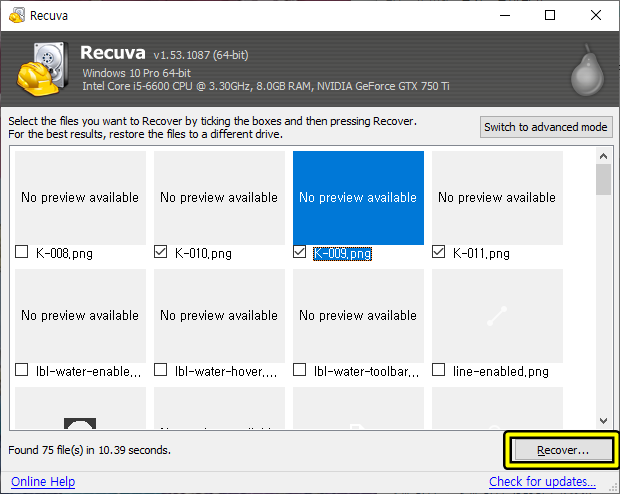
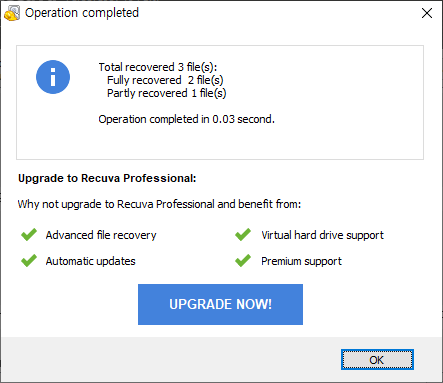
검색돼서 나온 파일 중에 복원할 파일을 선택해주세요. 그 후 [Recover…] 버튼을 눌러서 파일을 복원할 위치를 선택해주세요. 가능하다면 꼭 복구 파일이 존재했던 드라이브와는 다른 드라이브를 파일 저장 위치로 선택합니다. 위치를 선택한 후 확인을 누르면 파일 복원이 완료됩니다.
복원 완료 후에 나오는 화면에서 파일 복구 내역을 볼 수 있습니다. Total recovered는 복구한 파일의 개수, Fully recovered는 완전 복구 파일, Partly recovered는 부분 복구 파일의 개수입니다.
제가 복원한 파일은 부분 복구 파일이 1개 있네요. 이처럼 상황에 따라 완전히 복구되지 않을 수도 있으니 정말 중요한 파일이라면 데이터 복구 업체에 맡기던가 유료 프로그램을 고려하시는 것도 좋겠습니다. 그리고 휴지통 관리가 귀찮은 건 알겠지만 파일을 Shift+DEL로 삭제하지 않는 쪽이 좋습니다. 그 편이 실수로 제거할 위험도 적고 복구 성공률도 다릅니다.
'유틸리티 > 기타' 카테고리의 다른 글
| 내 IP 확인하기 : 내부·외부 IP 확인하는 방법 (0) | 2021.08.27 |
|---|---|
| 컴퓨터 메모리 정리 [Mem Reduct] 사용법·다운로드 (0) | 2021.07.30 |
| CPU 온도 보는법 - [HWMonitor] 다운로드·사용법 (0) | 2021.07.17 |
| 영어 단어수 세기 사이트 [WordCounter] 사용법 (0) | 2021.06.24 |
| 윈도우10 휴지통 아이콘 복구·추가 방법&파일 삭제 확인 창 켜기 (0) | 2021.06.22 |