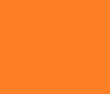티스토리 뷰
영어 단어수 세기에 유용한 사이트인 WordCounter입니다.
영어 단어수 세기뿐만 아니라 글자 수, 문장 수, 줄 개수 등의 정보도 알 수 있을뿐더러 평균적인 읽는 시간· 회화 시간을 예측해서 알려주는 등 여러 가지 기능이 존재합니다.
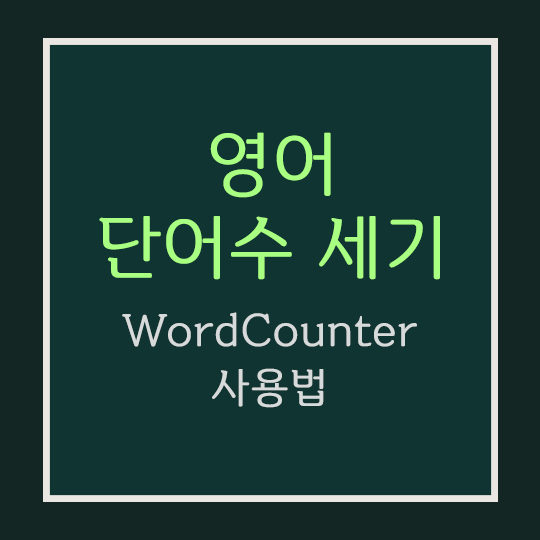
회원가입을 요구하는 기능들도 있습니다만 중요한 기능은 로그인 없이 이용할 수 있어 전혀 불편함 없이 사용 가능합니다. 기능이 여러가지 있는 편이니 잘 확인해서 단어수나 글자 수 세기뿐만 아니라 추후 면접 시의 영어 자기소개나 혹은 회사, 과제 시의 영어 프레젠테이션 등 다양한 곳에서 이용하시기에도 도움이 될 것 같습니다.
WordCounter - Count Words & Correct Writing
Click the upload button below to select a text document. Supported formats are PDF, TXT, DOC, DOCX, ODT.
wordcounter.net
우선은 위의 WordCounter 링크로 들어가시면 됩니다. 접속하면 곧장 이용가능한 화면이 나옵니다.
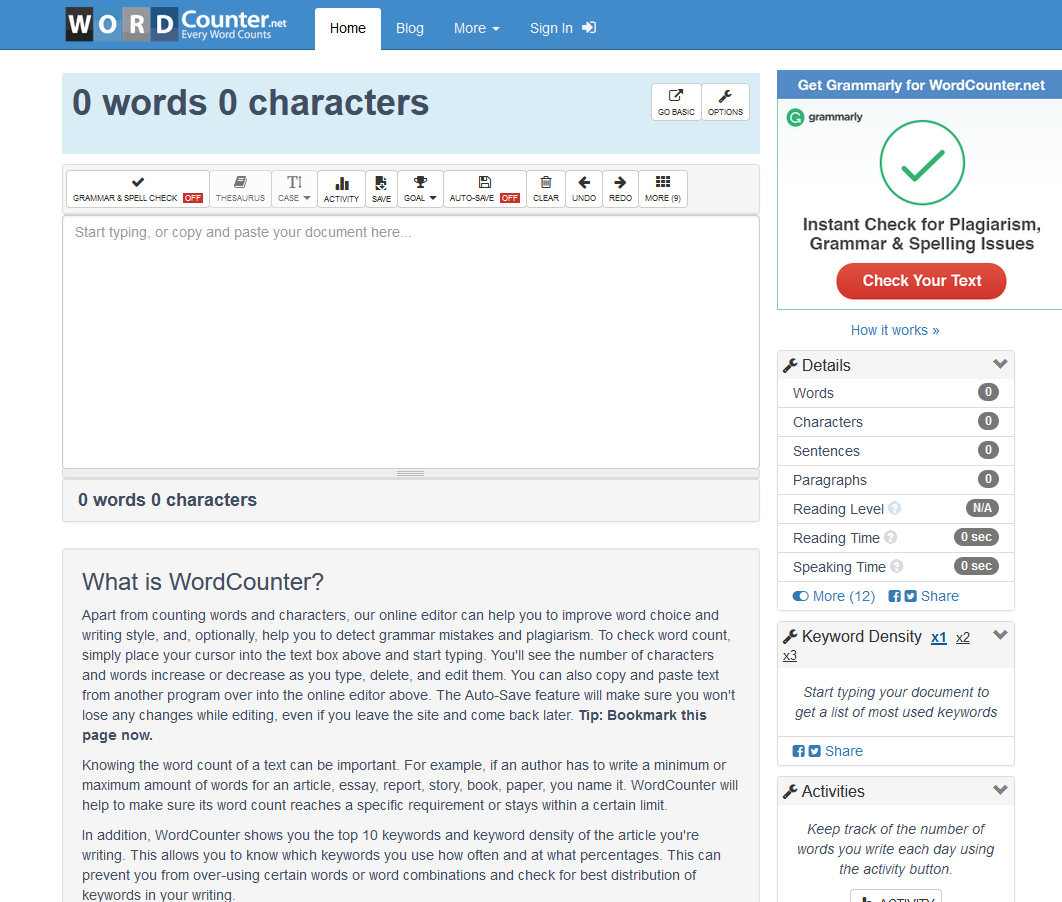
접속하셨다면 단어 수를 계산하고 싶은 문장을 Start typing이라고 적혀있는 빈칸에 붙여 넣으시거나 직접 입력해주시면 됩니다. 텍스트가 들어가면 처음 접속했을 땐 0이었던 상단의 words와 characters의 수치가 바뀌는 걸 볼 수 있습니다.

입력한 후입니다. 저는 626 words 3,457 characters라고 나와있습니다.
words는 단어 수, characters는 글자 수(공백 포함)이므로 제가 올린 글의 단어는 626개고 글자 수는 공백 포함하여 3,457 자라는 걸 알 수 있습니다.
가장 많이들 필요로 하는 기능이라 그런지 맨 위에 크게 나옵니다. 하지만 저 외에도 공백을 제외한 글자 수나 문장 개수 등 다른 기능이 필요할 때도 있을 수 있으니 가능한 Details 메뉴는 확인하시는 게 좋습니다.
메뉴는 크게 우측의 Details(세부 사항), Keyword Density(키워드 밀도) 그리고 상단의 버튼 메뉴의 세 가지로 구성되어 있습니다. 캡쳐에는 보이지 않지만 하단에 Activities라는 메뉴도 있습니다만 회원 가입해야 이용 가능한 기능이니 넘어가도록 하고 가장 중요한 Details 메뉴만 확인하고 나머지는 자주 쓰일만한 기능만 알아보도록 하겠습니다.
1. Details(세부 사항)의 기본 기능
Words(단어 수) : 단어 수를 알려줍니다.
Characters(글자 수) : 글자 수를 알려줍니다. 위에서도 말했듯이 공백 포함한 수입니다. 공백 미포함은 옵션에서 켤 수 있습니다.
Sentences(문장 수) : 문장의 개수를 알려줍니다. 이 기능이 중요하시면 문장마다 마침표 잘 찍으셔야 합니다.
Paragraphs(단락 수) : 단락, 문단의 개수를 알려줍니다.
Reading Level(리딩 레벨) : 아동, 청소년 영어책 등지에 표기되는 리딩 레벨과 비슷합니다. 글에 있는 단어의 수준을 간단히 체크하여 권장 나이, 학년을 알려줍니다. 제가 올린 글은 '9-10th grade'라고 나오네요.
미국 학년(만 나이 기준)
1st grade(1학년) : 6~7살
2st grade(2학년) : 7~8살
3st grade(3학년) : 8~9살
4st grade(4학년) : 9~10살
5st grade(5학년) : 10~11살
6st grade(6학년) : 11~12살
7st grade(7학년) : 12~13살
8st grade(8학년) : 13~14살
9st grade(9학년) : 14~15살
10st grade(10학년) : 15~16살
11st grade(11학년) : 16~17살
12st grade(12학년) : 17~18살
참고로 리딩 레벨은 대충 이런 식으로 되어있습니다. 즉 제가 올린 글은 약 미국 14~16살 기준이면 이해할 수 있을 거라는 의미가 됩니다. 물론 자동으로 표시되는 만큼 정확도가 높진 않을듯하니 대략적인 기준으로 이용해주시면 되겠습니다.
Reading Time(읽는 시간) : 글을 읽는데 걸리는 시간을 예상해줍니다. 분당 평균 275 단어를 읽는다고 가정하여 시간을 측정합니다.
Speaking Time(말하는 시간) : 글을 말하는데 걸리는 시간을 예상해줍니다. 분당 평균 180 단어를 읽는다고 가정하여 나온 수치입니다.
원어민이 아니기도 하고 사람들의 영어 수준에 따라서도 시간 차이는 꽤 날 수 있습니다만 여기서 예측하는 시간과 본인이 말하거나 읽는 시간을 잘 비교해보며 대입하면서 이용하면 유용하게 이용할 수 있을듯합니다.
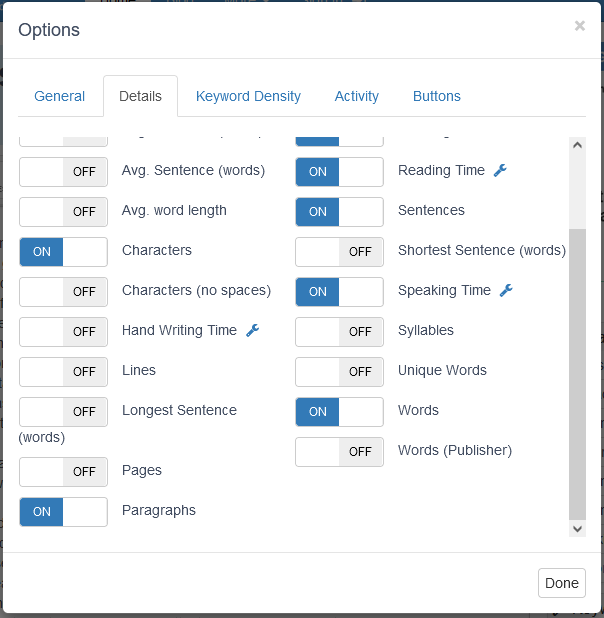
Details(세부 사항)의 그 외의 기능 설정
Details에는 기본적으로 활성화되어있지 않은 기능도 많이 있습니다. 추가 기능을 확인하고 싶으시다면 Details의 왼쪽에 있는 펜치 아이콘을 누르거나 메뉴 맨 아래에 있는 [More (12)] 부분을 누르셔서 설정으로 들어가시면 되며, 설정에서 원하는 기능을 OFF에서 ON으로 활성화시키면 디테일 메뉴에 표시됩니다.
Characters (no spaces) (글자 수 공백 미포함) : 공백 미포함 글자 수를 알려줍니다.
Hand Writing Time : 손글씨에 걸리는 시간을 알려줍니다. 옆에 있는 펜치 아이콘을 누르면 [Letters Per Minute]라고 분당 몇 글자까지 적을 수 있는지를 본인의 속도에 맞춰서 수정할 수 있고 글자 쓰는 속도를 Slow/Normal/Fast 중에서 선택할 수도 있으니 꽤 정확한 시간을 확인할 수 있을 것 같습니다.
Longest Sentence·Shortest Sentence(words) : Longest는 가장 긴 문장, Shortest는 가장 짧은 문장의 단어 수를 알려줍니다.
Pages : 몇 페이지 정도의 분량이 나올지 알려줍니다.
그밖에 Avg. 가 붙은 기능은 평균을 알려주고 lines는 줄 개수, Syllables는 음절 개수 등 다양한 기능이 있습니다.
확인해보시고 원하는 기능을 ON으로 활성화시켰다면 [Done]을 눌러 메인화면으로 돌아오시면 됩니다. 저는 Characters (no spaces)를 켜보겠습니다.
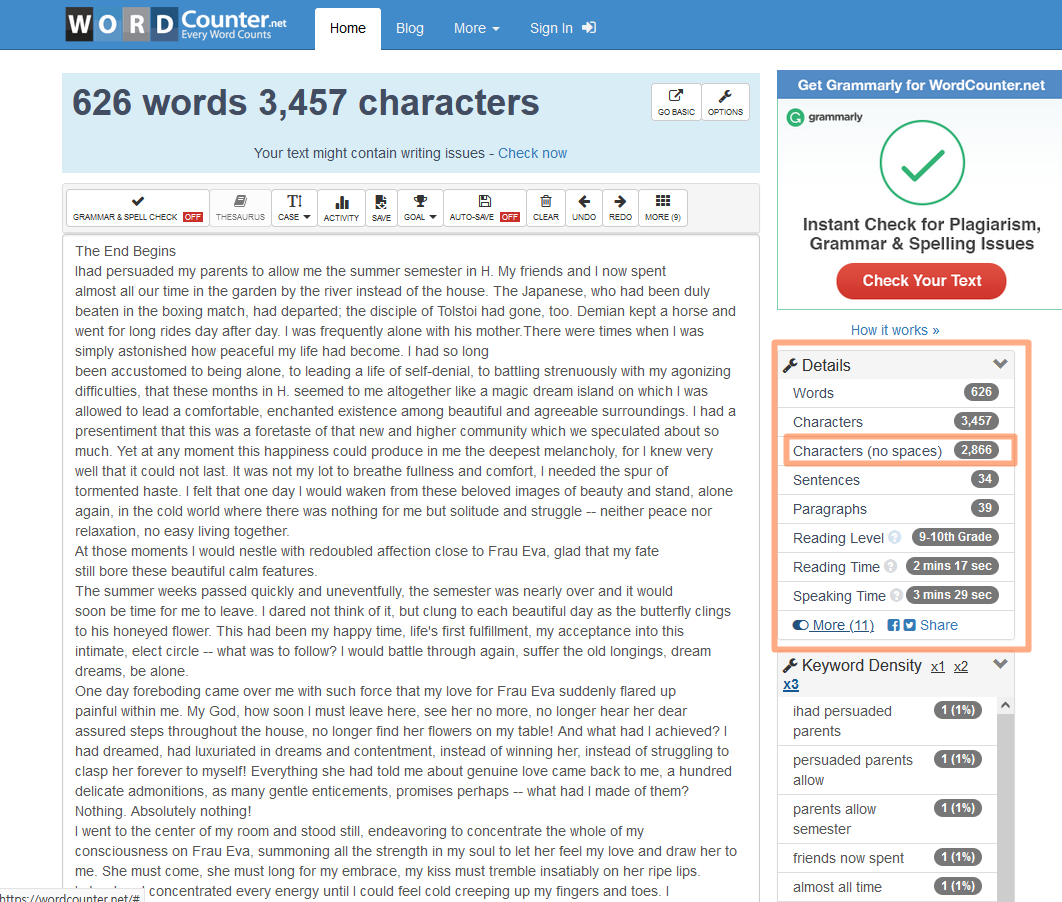
디테일 메뉴에 Characters (no spaces)가 추가된 것을 확인할 수 있습니다. 이걸로 단어수, 글자 수 공백 포함·제외를 전부 볼 수 있게 됐네요.
Keyword Density는 키워드 밀도입니다. 페이지의 총 단어 수에 비교해서 단어나 문장의 밀도를 파악합니다.
상단 버튼 메뉴는 GRAMMAR & SPELL CHECK나 SAVE, GOAL 등이 대부분 회원가입이 필요한 기능입니다. 그러니 CLEAR로 적은 글을 전부 삭제 할 수 있고, UNDO로 실행취소, REDO로 다시실행 정도만 알아두시면 될 것 같습니다.
상단 메뉴도 맨 우측의 [MORE]를 누르면 그 외의 기능을 꺼내는 게 가능합니다.
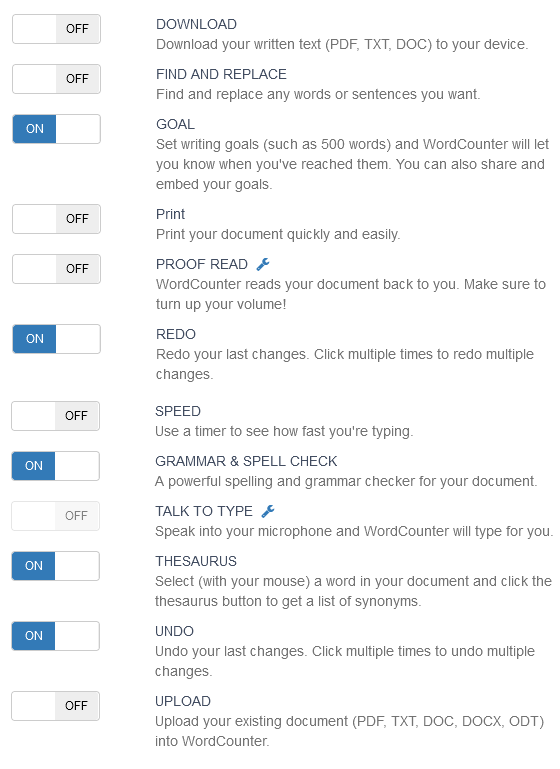
DOWNLOAD : 워드카운터 사이트에 입력해둔 글을 저장할 수 있습니다. PDF, TXT, DOC 중 원하는 확장자를 선택하시면 됩니다.
UPLOAD : 소지하고 있는 PDF, TXT, DOC, DOCX, ODT 등의 문서 파일을 사이트에 올릴 수 있습니다. 파일을 가지고 있다면 붙여넣기 할 필요 없이 업로드해서 이용하는 것도 가능합니다.
영어 사이트라 처음엔 부담스러울 수도 있지만 회원가입도 필요없고 큰 어려움 없이 사용 가능 하니 여러분의 작업에 유용하게 이용하시면 좋겠습니다.
'유틸리티 > 기타' 카테고리의 다른 글
| 삭제파일 복구 프로그램 [Recuva] 사용법 (0) | 2021.07.20 |
|---|---|
| CPU 온도 보는법 - [HWMonitor] 다운로드·사용법 (0) | 2021.07.17 |
| 윈도우10 휴지통 아이콘 복구·추가 방법&파일 삭제 확인 창 켜기 (0) | 2021.06.22 |
| 소상공인 매장 디지털 간판 제작 어플 [프로모타] 사용법·탈퇴방법 (0) | 2021.06.21 |
| [네이버 메모] 웹·어플 사용법 (0) | 2021.06.09 |