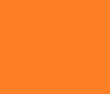티스토리 뷰
네이버 메모는 PC에서도 스마트폰에서도 쉽게 접속할 수 있는 메모 사이트입니다. 별도의 프로그램을 설치할 필요 없이 웹브라우저로 확인·작성이 가능합니다.
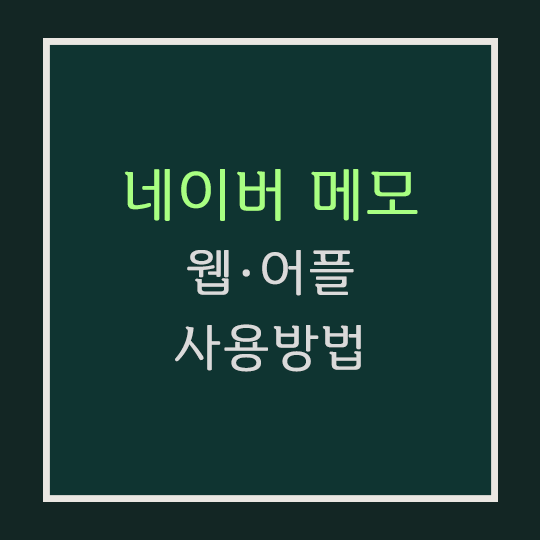
모바일에서는 어플을 사용하는 쪽이 기능이 많으니 추천드립니다만 모바일 웹브라우저에서도 간단한 사용은 가능하며, 네이버 계정으로 동기화할 수 있기에 언제 어디서든 생각을 메모해서 모아놓기 편리합니다.
일단 PC웹에서 네이버 메모를 사용하고 싶으시다면 아래에 있는 네이버 메모 링크를 클릭한 후 네이버 로그인하시고 이용하시면 됩니다.
[네이버: 로그인]
안전한 로그인을 위해 주소창의 URL과 자물쇠 마크를 확인하세요!
nid.naver.com
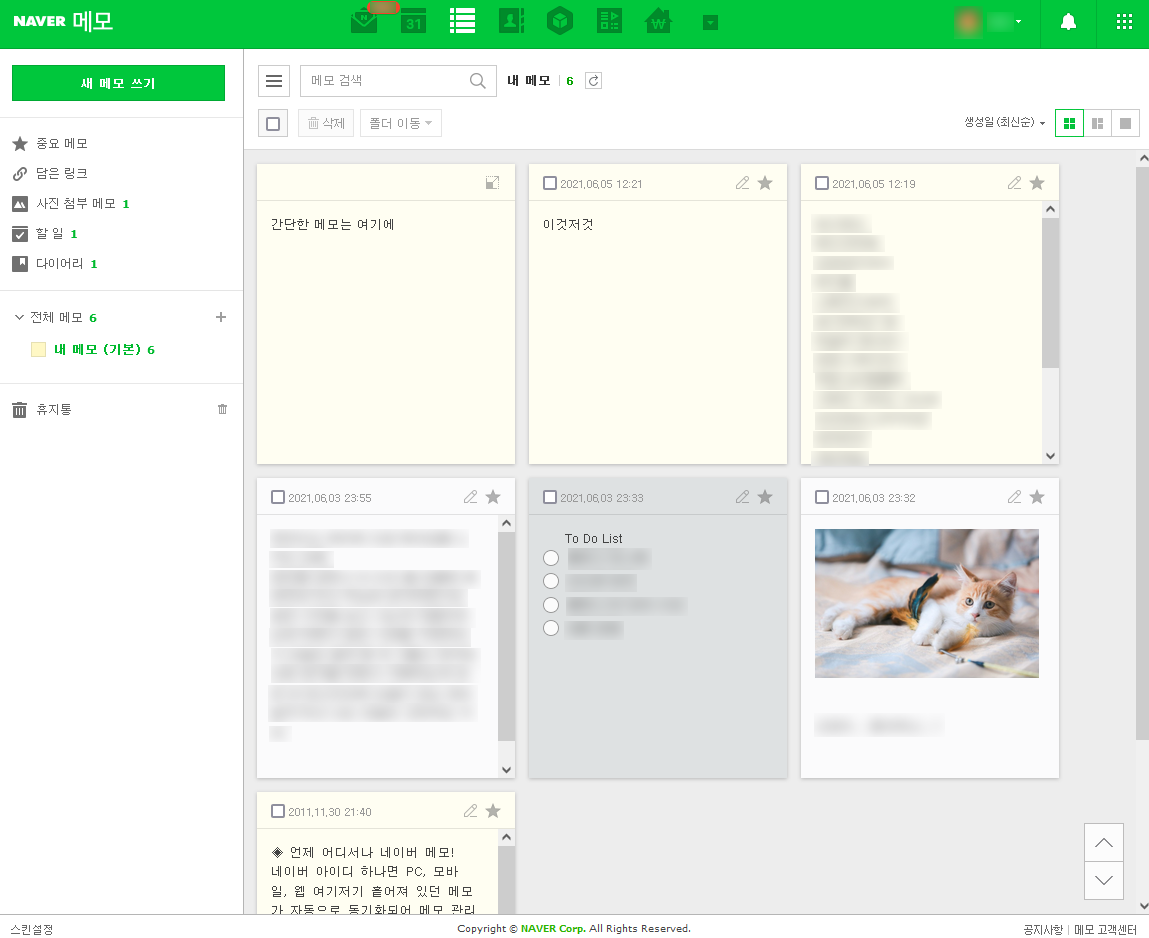
네이버 로그인 후에 볼 수 있는 네이버 메모 메인화면입니다. 메모 작성 뿐만 아니라 메모 관련 기능과 설정은 전부 여기서 확인할 수 있습니다.
처음 들어왔다면 우선은 [새 메모 쓰기]를 눌러서 메모 작성을 시작하시면 되겠습니다.
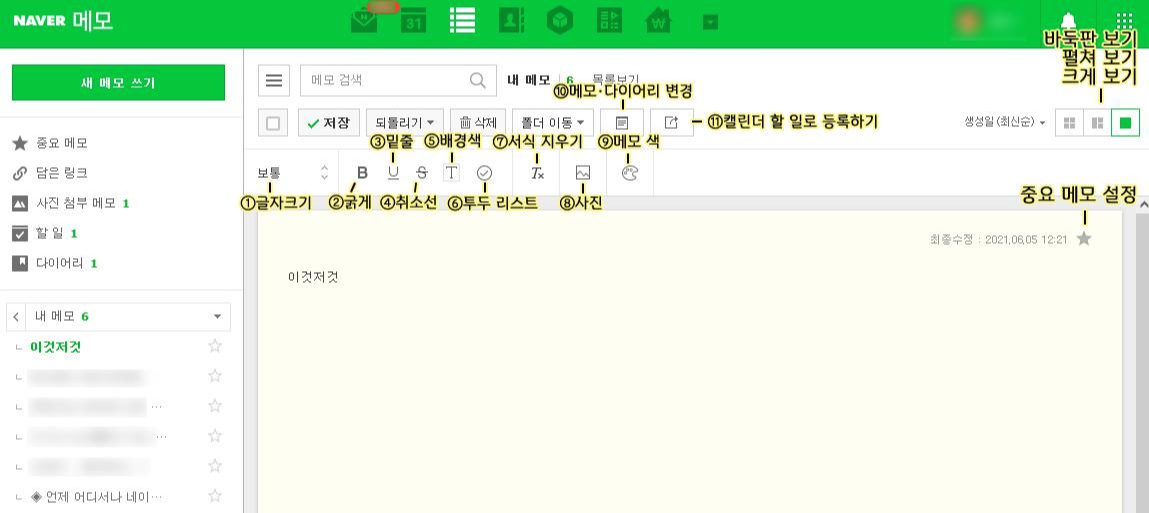
캡쳐에 적혀있는 기능들만 아셔도 PC웹에서 사용하시기에는 문제없을 것 같습니다. 보기에는 개수가 많아 보이지만 대부분 텍스트 서식 기능이므로 금방 익숙해질 수 있습니다.
1. 글자 크기 : 글자 크기를 변경 가능합니다. [아주 작게] [작게] [보통] [크게] [아주 크게]의 5종류가 있습니다.
2. 굵게 : 선택한 글자를 굵게 변경합니다.
3. 밑줄 : 선택한 글자에 밑줄을 넣습니다.
4. 취소선 : 선택한 글자에 취소선을 넣습니다.
5. 배경색 : 선택한 글자에 배경색을 넣는 형광펜 효과입니다. 대신 따로 색깔 변경은 안 되는 것 같습니다.
6. 투두 리스트 : ☑ 메모에 투두 리스트, 체크 리스트를 삽입할 수 있습니다. 메모에 투두 리스트를 넣으면 좌측 [할 일] 탭에 자동으로 메모가 들어갑니다.
7. 서식 지우기 : 선택한 글자에 들어간 서식을 초기화해줍니다. (1~5번)
8. 사진 : 메모에 사진을 삽입할 수 있습니다. 메모에 사진을 넣으면 좌측 [사진 첨부 메모] 탭에 자동으로 메모가 들어갑니다.
9. 메모 색 : 메모지의 색깔을 변경 할 수 있습니다. 기본 노란색을 포함한 10가지 색상이 있습니다.
10. 메모·다이어리 변경 : 현재 편집 중인 메모를 메모 혹은 다이어리 두 가지의 설정 중 하나로 선택 가능합니다. 다이어리로 설정하면 좌측 [다이어리] 탭에 자동으로 설정한 메모가 들어갑니다.
11. 캘린더 할 일로 등록하기 : 현재 보고있는 메모의 내용이 네이버 캘린더 할 일 리스트에 들어갑니다.
10번과 11번은 크게 보기 상태에서만 보이는 기능입니다.
그밖에 바둑판 보기·펼쳐 보기·크게 보기로 메모 보는 방법을 변경 가능하며 메모 우측 상단에 있는 ☆을 누르면 보고 있는 메모를 ★중요 메모로 설정이 가능하며, 왼쪽 메뉴에서 형식별, 폴더별 메모를 따로 확인도 가능합니다.
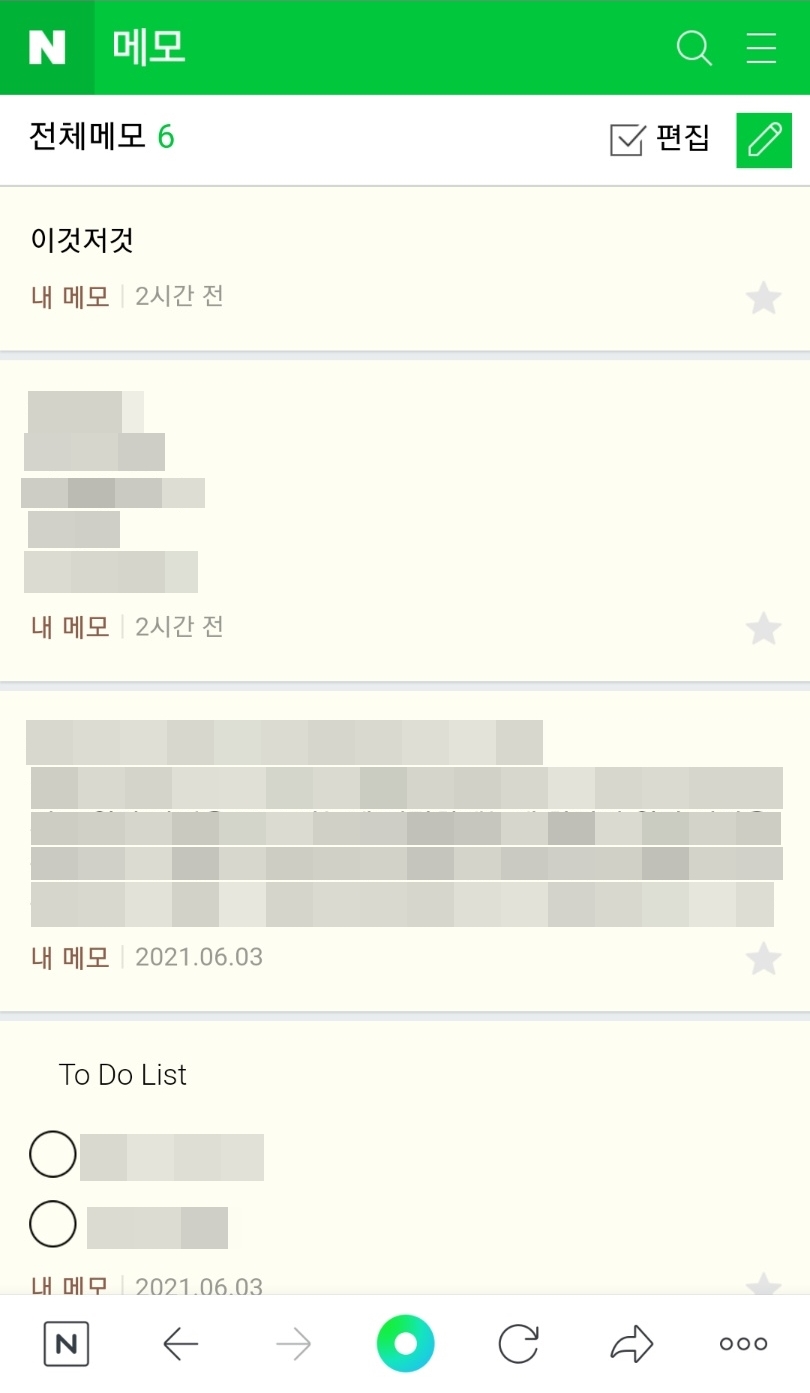
네이버 앱(모바일 웹과 거의 동일)에서 켠 네이버 메모입니다.
화면은 비슷하게 나오나 모바일 웹에서는 메모 작성과 폴더 설정, 사진 삽입 정도의 간단한 기능밖에 사용할 수 없습니다. 특히 서식이 들어가 있는 메모는 모바일에서 편집할 시 서식이 사라지는 걸로 보입니다.
그러니 이것도 간단한 메모 입력에는 나쁘지 않습니다만 좀 더 다양한 기능이 필요하신 분은 네이버 메모를 이용하시는 게 낫습니다. 네이버 메모 앱에서는 글자 서식도 넣을 수 있으며 어플, 폴더별 메모 잠금이나 그리기 기능도 이용 가능합니다.
네이버 메모 – Naver Memo - Google Play 앱
기억해야 할 것들이 점점 많아지는 세상에서, 간단한 방식으로 당신의 기억을 보다 선명히 기록합니다.
play.google.com
네이버 메모 어플을 사용하고 싶으시다면 위의 링크를 클릭해서 설치하시거나 직접 주로 사용하는 스토어에서 네이버 메모를 검색해서 설치해주시면 됩니다.
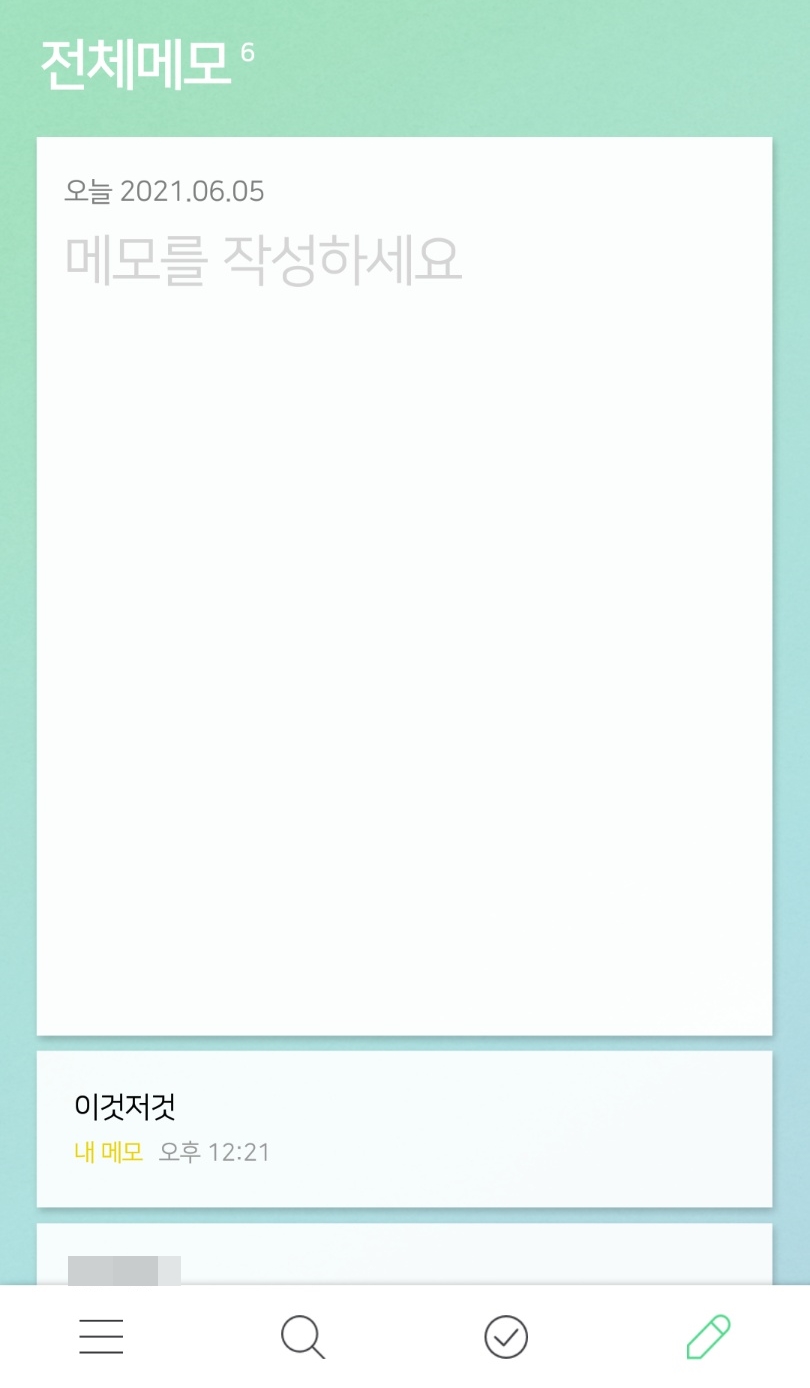
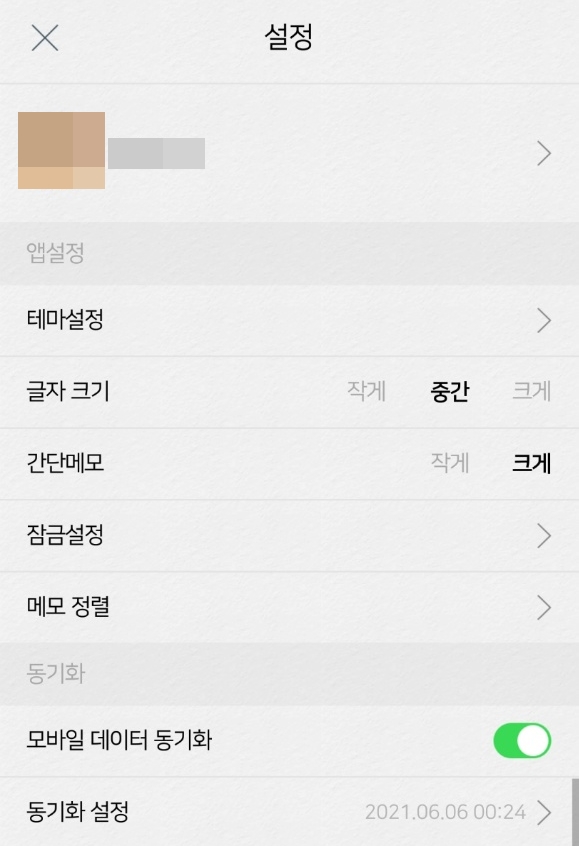
네이버 메모 앱을 실행하셨다면 우선 동기화부터 진행해주시는게 좋습니다.
하단 메뉴 중 맨 왼쪽의 버튼(☰)을 누르면 설정으로 들어갈 수 있습니다. 설정 맨위에서 네이버 로그인을 하신 후에 [모바일 데이터 동기화]가 켜져있는지 확인해주세요. 동기화가 켜져 있고 [동기화 설정]에 시간이 뜬다면 동기화가 제대로 되고 있는 겁니다.
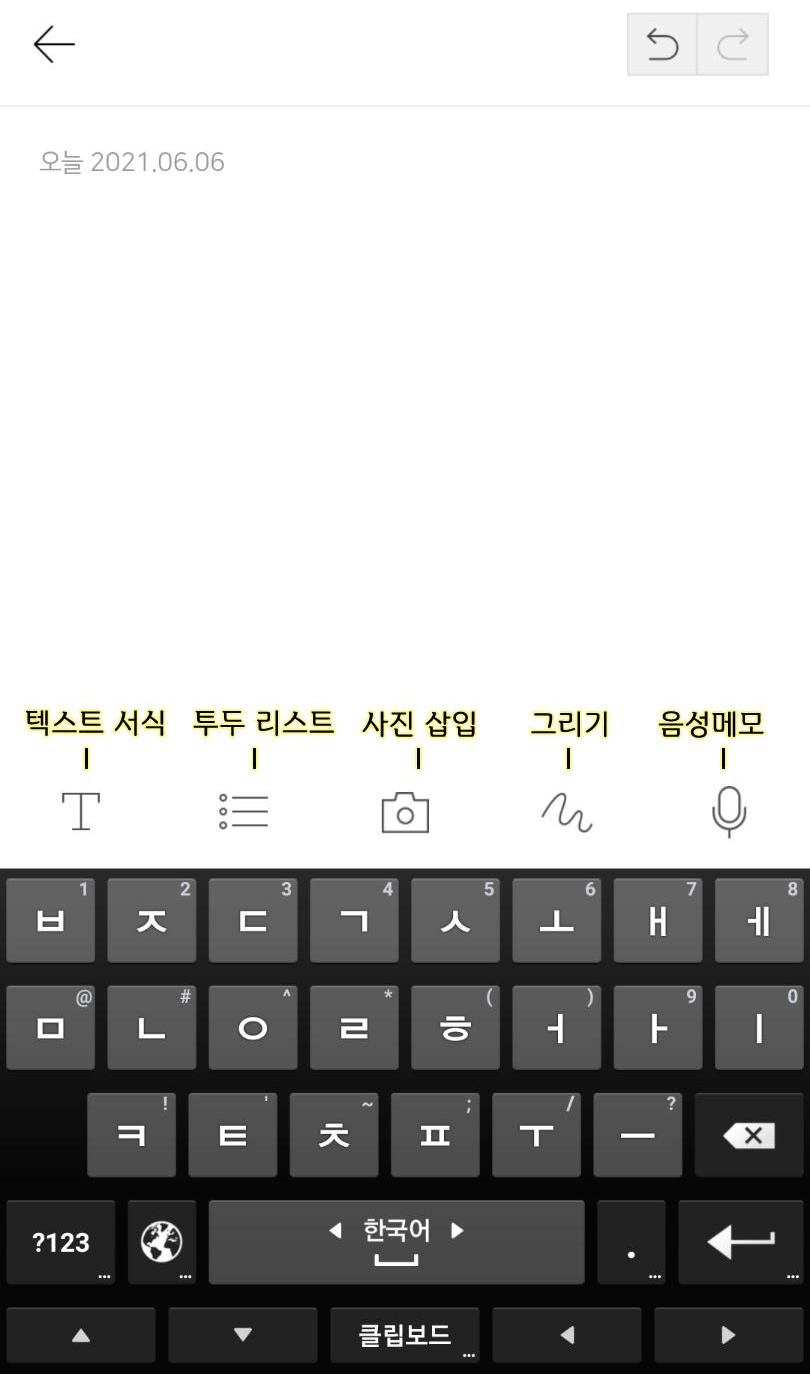
메모 작성을 하거나 이미 작성해둔 메모를 눌러서 편집 화면으로 들어가면 밑에 서식 등의 기능이 사용 가능한 아이콘이 나옵니다.
왼쪽부터 각각 [텍스트 서식], [투두 리스트], [사진 삽입], [그리기], [음성 메모] 순입니다. 웹에서 이용할 때와 큰 차이는 없습니다만 그리기와 음성 메모가 추가되었습니다.
그리기는 직접 폰에 손이나 펜으로 원하는 글이나 그림을 그려서 메모에 삽입할 수 있는 기능입니다. 사진처럼 들어갑니다. 음성 메모는 스마트폰의 녹음 기능을 이용해서 음성을 녹음하면 글과 음성으로 동시에 저장해줍니다. 급하게 메모해야 할 때 사용하기 좋습니다.
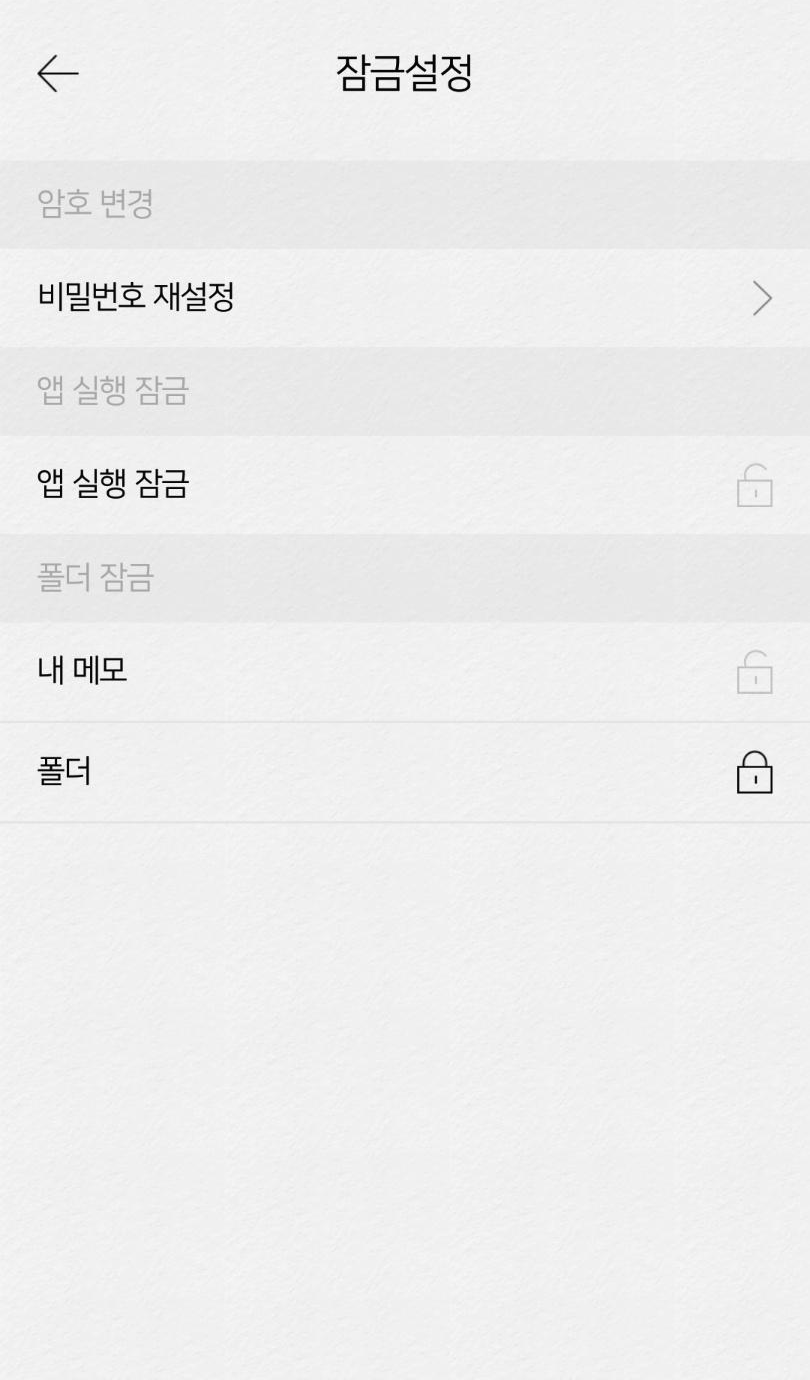
앱에서는 설정에서 잠금 설정도 가능합니다. 앱 실행에 잠금을 걸 수도 있고, 폴더 별로 잠금을 걸어둘 수도 있습니다. 암호 설정을 하신 후에 원하는 잠금 방식을 선택해서 옆에 있는 자물쇠 모양을 누르시면 됩니다. 잠금 모양으로 바뀌었다면 무사히 잠금 설정이 된 겁니다.
그 외에도 테마 설정이나 글자 크기 등의 간단한 설정 변경도 가능하니 본인에게 맞는 편리한 방법으로 설정해서 이용하시면 될 것 같습니다.
다양한 기능을 이용하기에는 모바일에서는 앱이 필요하다는 점이 조금 아쉽습니다만 네이버 아이디만 있다면 인터넷이 되는 곳이면 어디서든 동기화가 되는 메모를 작성 가능하다는 점이 장점입니다. 자주 쓰는 게 아니라면 모바일에서도 우선 웹브라우저에서 이용해보시고 필요에 따라 어플 설치도 고려해보시면 좋겠습니다.
'유틸리티 > 기타' 카테고리의 다른 글
| 영어 단어수 세기 사이트 [WordCounter] 사용법 (0) | 2021.06.24 |
|---|---|
| 윈도우10 휴지통 아이콘 복구·추가 방법&파일 삭제 확인 창 켜기 (0) | 2021.06.22 |
| 소상공인 매장 디지털 간판 제작 어플 [프로모타] 사용법·탈퇴방법 (0) | 2021.06.21 |
| 환율 계산기 [환율 계산기 플러스 무료] 사용법 (0) | 2021.06.04 |
| 색 조합표·색조합 사이트 추천·사용법 [Adobe Color] 등 (0) | 2021.06.03 |