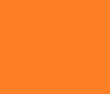티스토리 뷰
윈10에서 휴지통을 찾을 수 없을 때 표시하는 방법 세 가지와 파일 삭제 확인 창 복구 방법 포스팅입니다.
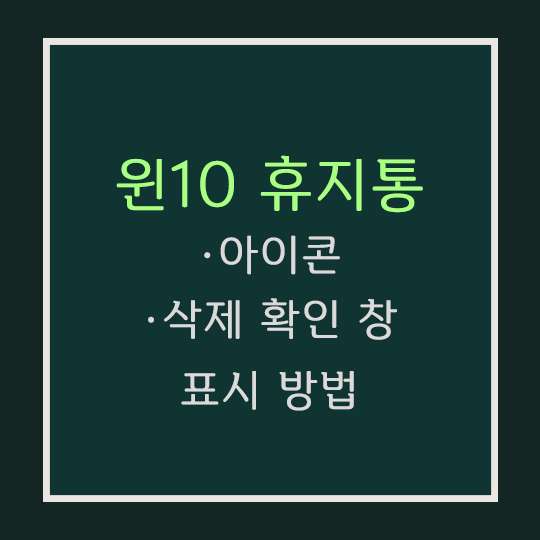
윈도우10 휴지통 아이콘 복구·추가 방법
1. 바탕화면 아이콘 설정 ON으로 설정
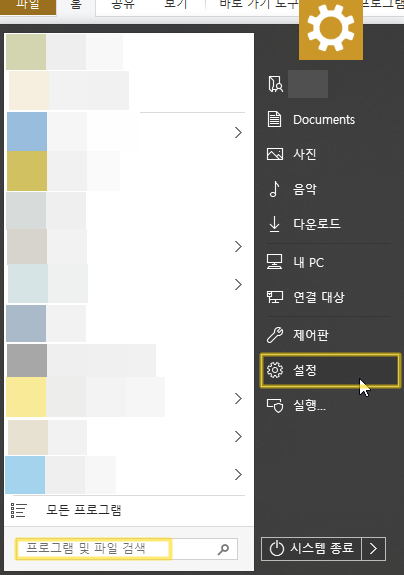
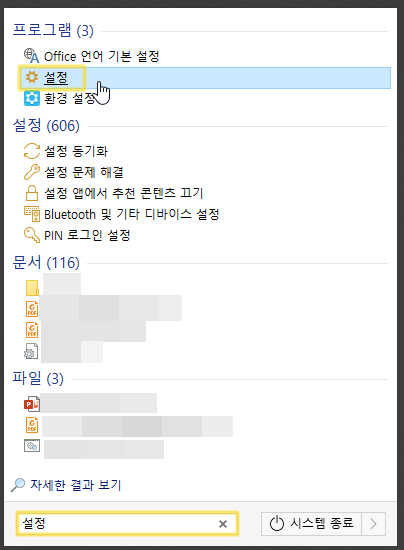
우선 윈도우 키를 누른 후 [설정]을 클릭하거나 [프로그램 및 파일 검색]에서 설정을 검색하신 후 설정을 클릭하시면 됩니다. 그 외의 편하게 쓰는 방법이 있다면 뭐든 상관없으니 편한 방법으로 [Windows 설정] 메뉴로 들어오시면 됩니다.

[Windows 설정]에 들어간 후 [개인 설정]을 클릭해서 다음으로 넘어가면 됩니다.
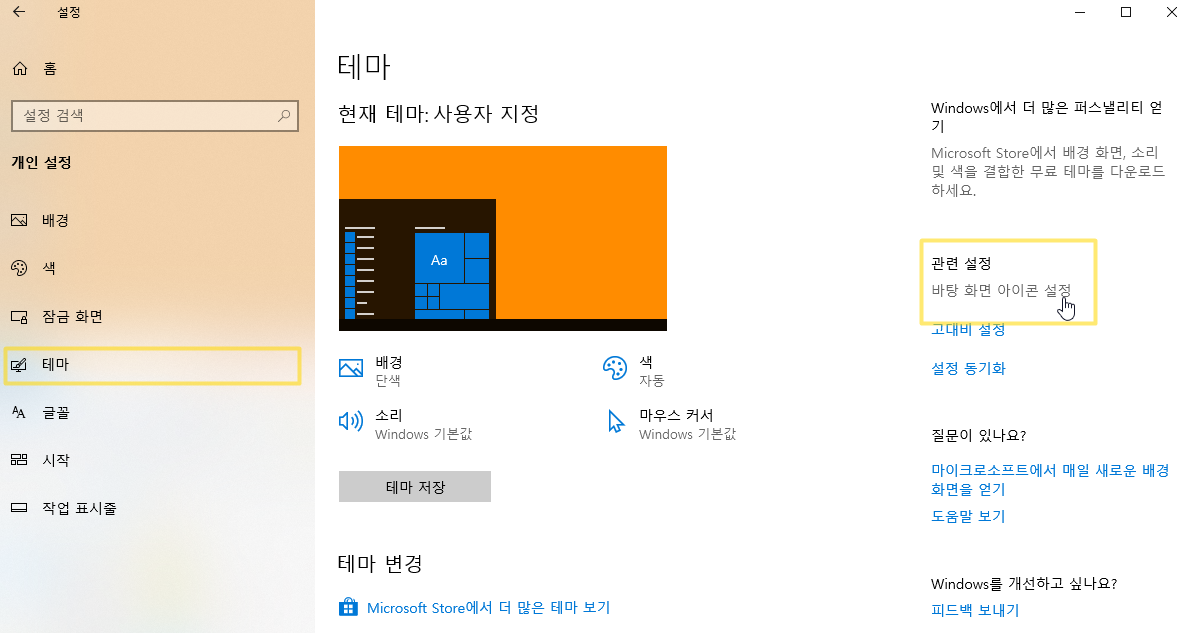
[개인 설정] 화면에서 좌측의 [테마]를 선택한 후 테마 설정 우측의 [관련 설정]의 [바탕 화면 아이콘 설정]을 누르면 바탕 화면 아이콘 설정을 할 수 있습니다.
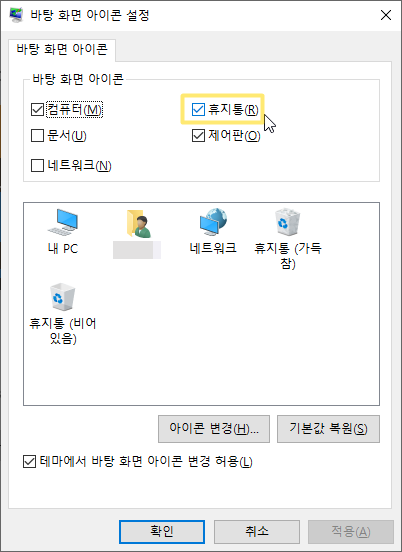
[바탕 화면 아이콘 설정] 화면입니다. 여기서 휴지통 옆의 체크박스를 체크마크가 떠있는 상태로 활성화한 후 [확인]을 누르시면 바탕 화면에 휴지통 아이콘을 표시할 수 있습니다.
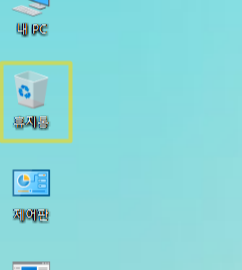
그 후에 바탕 화면을 확인하면 [휴지통] 아이콘을 볼 수 있습니다.
바탕 화면에 아이콘이 표시되지 않는 경우에는 바탕화면을 우클릭한 후 [보기(V)] -> [바탕 화면 아이콘 표시(D)]를 눌러서 아이콘을 표시 상태로 만들어주시면 됩니다. [바탕 화면 아이콘 표시(D)]의 좌측에 체크마크가 표시되어있다면 현재 바탕 화면 아이콘 표시 상태입니다.
2. 폴더 옵션에서 모든 폴더 표시 체크
바탕 화면에서는 휴지통을 확인할 수 있지만 파일 탐색기에서 표시되지 않으실 때 진행하면 됩니다.
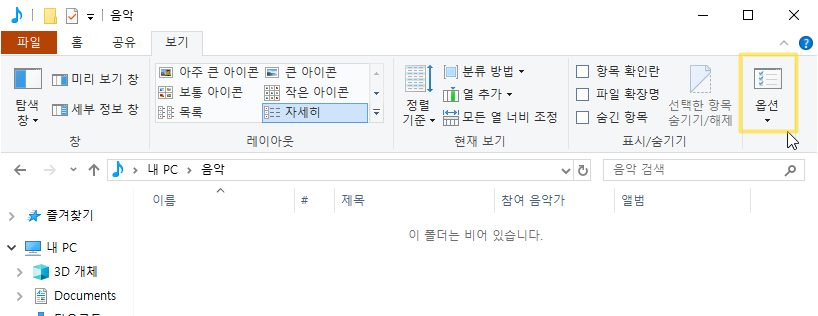
우선 Win+E키를 누르거나 검색하여 파일 탐색기를 실행한 후 상단의 [보기] -> [옵션]을 누릅니다.
옵션을 누르면 나오는 [폴더 및 검색 옵션 변경(O)]를 눌러서 [폴더 옵션] 화면에 진입하면 됩니다.
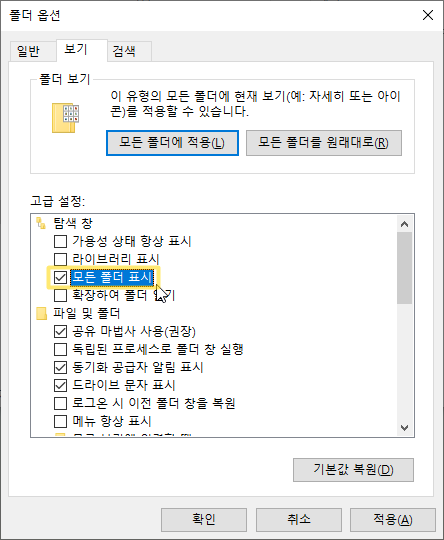
[폴더 옵션]의 [보기] 탭에서 아래에 있는 고급 설정 중 [탐색 창] 탭의 [모든 폴더 표시] 옆의 체크박스를 체크 상태로 활성화하신 후 [확인]을 누른 후 다시 파일 탐색기를 확인하시면 됩니다.
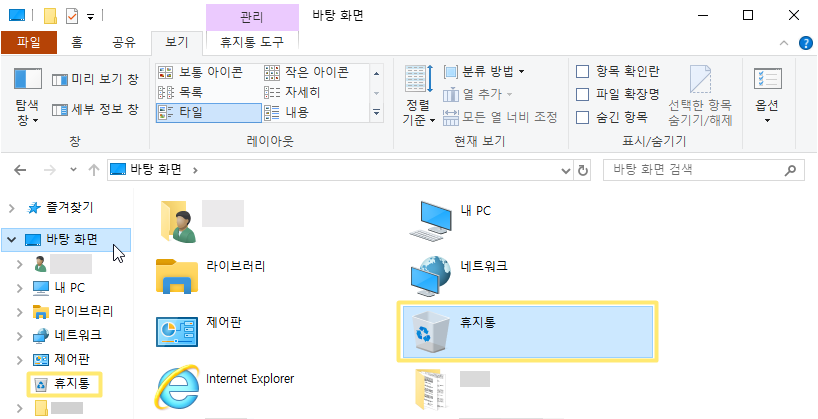
확인 후 파일 탐색기에서 바탕 화면을 확인하시면 [휴지통]이 표시되는 걸 확인할 수 있습니다.
3. 폴더 옵션에서 보호된 운영 체제 파일 숨기기(권장) 체크 해제
드라이브에 있는 휴지통 폴더의 숨김 상태를 해제해서 탐색기에서도 보이게 만듭니다.
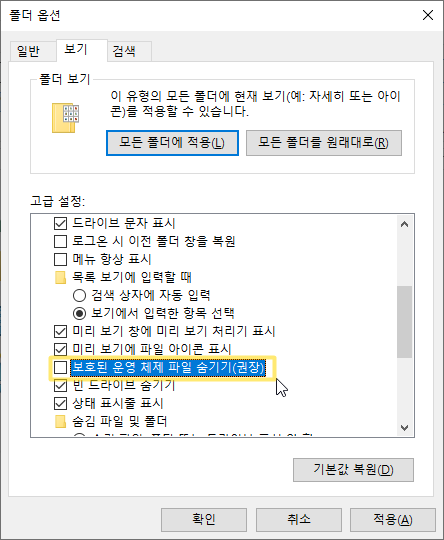
우선은 모든 폴더 표시를 체크할 때처럼 Win+E키를 누르거나 파일 탐색기를 검색하여 실행한 후에 상단의 [보기] -> [옵션]을 누른 후에 옵션을 누르면 나오는 [폴더 및 검색 옵션 변경(O)]를 눌러서 [폴더 옵션] 화면에 진입하면 됩니다.
그 후 [폴더 옵션]의 [보기] 화면 하단에 있는 고급 설정에서 [파일 및 폴더] 탭에 있는 [보호된 운영 체제 파일 숨기기(권장)]을 체크 해제합니다. 모든 폴더 표시는 체크 상태로 확인을 해서 폴더 표시를 활성화했고, 여기서는 반대로 체크 해제해서 숨기기를 해제한 후 확인해야 합니다.
앞에 있는 체크박스를 공란 상태로 비활성화하셨다면 [확인]을 누른 후 다시 파일 탐색기를 실행하시면 됩니다.
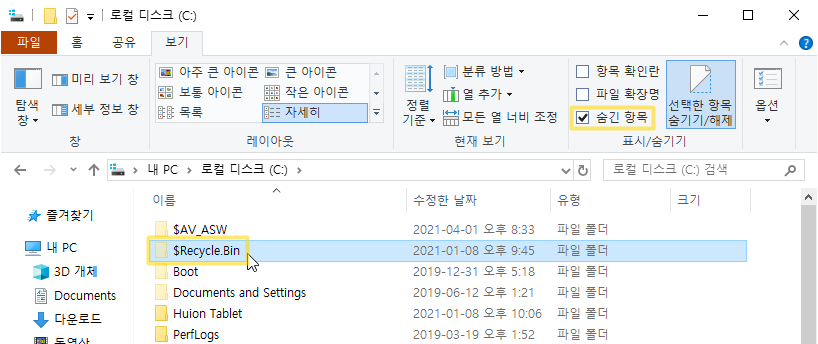
파일 탐색기를 실행하셨다면 [내 PC] > [로컬 디스크 (C:)]로 들어갑니다. 거기서 반투명한 폴더 아이콘의 [$Recycle.Bin]이라는 이름의 폴더를 확인하셨다면 그 폴더로 들어가시면 됩니다.
숨겨져 있는 폴더이므로 사람들의 탐색기 설정에 따라서는 디스크 드라이브에 표시되지 않을 수도 있습니다. 그럴 때는 파일 탐색기 상단의 [보기] 설정에서 [표시/숨기기] 항목에 있는 [숨긴 항목]에 체크해주시면 숨겨져있는 폴더와 파일이 표시됩니다.
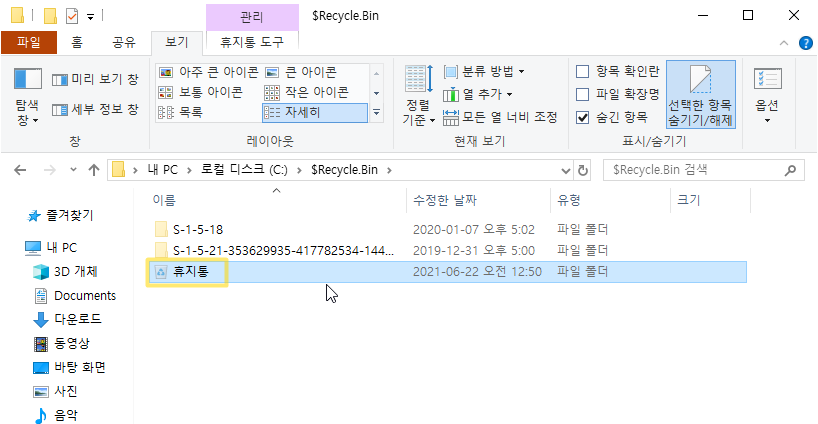
C:\$Recycle.Bin에 접속하셨다면 [휴지통] 아이콘을 확인할 수 있습니다.
기본적으론 이 세가지 방법으로 웬만하면 해결 가능하실 것 같으니 편한 방법으로 이용해주시면 되겠습니다.
+파일 삭제 확인 창 켜기
윈도우 10으로 오면서 Del을 이용해서 파일을 삭제하려고 하면 눌러도 경고 팝업이 뜨지 않고 곧장 파일을 휴지통으로 이동하도록 바뀌었던 걸로 기억합니다.
Shift+Del은 영구삭제라서 리스크가 크니 여전히 삭제할지 묻도록 유지하고 Del은 휴지통으로 이동시키는 거니 실수해도 피해가 크지 않을 거라고 생각해서 Del의 사용을 편하게 하도록 변경한 거 같은데 여태 잘 쓰던 파일이 갑자기 사라져 있는 걸 보는 일이 빈번해져서 개인적으로는 더 불편했습니다. 물론 기본 설정이 바뀌었을 뿐이라 변경이 가능하니 필요에 따라 변경해서 이용해주시면 될 것 같습니다.
파일 삭제 확인 창을 켜거나 끄기 위해 설정을 변경하고 싶으시다면 우선 휴지통을 우클릭하거나, 휴지통 폴더로 들어가서 설정 화면으로 들어가면 됩니다.
휴지통을 우클릭했다면 뜨는 메뉴 중에 맨 하단에 있는 [속성(R)]을 누르시면 되며 휴지통 폴더에서 들어가셨다면 파일 탐색기 상단의 관리 -> [휴지통 도구] 탭에서 [휴지통 속성]을 누르시면 됩니다.
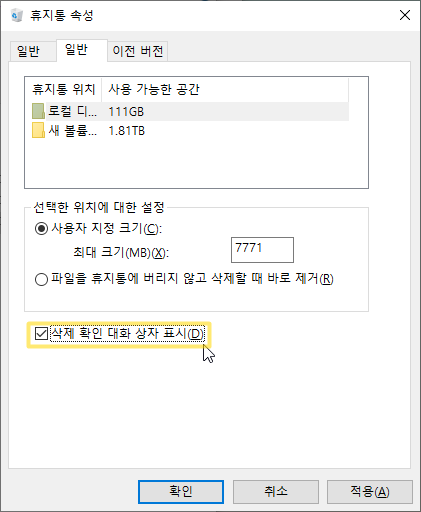
[휴지통 속성]에 들어오셨다면 두 번째 [일반] 탭에서 맨 하단에 있는 [삭제 확인 대화 상자 표시(D)]를 찾으신 후에 좌측 체크박스를 클릭해서 체크마크가 떠있는 상태인걸 확인한 후 확인 버튼을 누르시면 됩니다. 확인을 누르면 앞으로 Del 키를 눌러 파일 삭제를 시도할 때 삭제 확인 창이 떠서 경고해줍니다.
'유틸리티 > 기타' 카테고리의 다른 글
| CPU 온도 보는법 - [HWMonitor] 다운로드·사용법 (0) | 2021.07.17 |
|---|---|
| 영어 단어수 세기 사이트 [WordCounter] 사용법 (0) | 2021.06.24 |
| 소상공인 매장 디지털 간판 제작 어플 [프로모타] 사용법·탈퇴방법 (0) | 2021.06.21 |
| [네이버 메모] 웹·어플 사용법 (0) | 2021.06.09 |
| 환율 계산기 [환율 계산기 플러스 무료] 사용법 (0) | 2021.06.04 |