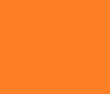티스토리 뷰
프로모타는 디지털 간판을 어플로 제작하고 디스플레이로 전송할 수 있는 서비스입니다.
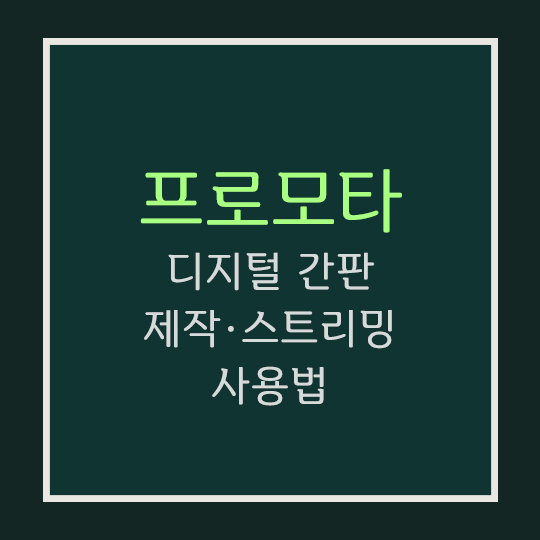
세부적인 수정이 다양하게 되는 편은 아니지만 다양한 템플릿이 존재하여 어렵지 않게 가게 홍보물을 제작할 수 있습니다. TV 혹은 모니터 등의 디스플레이나 구글 크롬캐스트를 가지고 있다면 바로 디스플레이에 전송해서 홍보용으로 이용할 수 있고 완성품을 페이스북, 트위터 등의 SNS에 올릴 수도 있습니다.
홍보물·메뉴·명함 등 소상공인에게 도움이 되는 템플릿이 대부분이지만 템플릿의 개수도 많고 수정 자체는 상당히 쉽기에 누구나 필요에 따라 이용할 수 있을 것 같습니다.
프로모타 - 1분 안에 완성하는 디지털 간판 - Google Play 앱
소상공인을 위한 No.1 온·오프라인 매장 홍보 앱
play.google.com
위 링크를 이용하여 프로모타 어플을 받으시거나 즐겨 사용하는 스토어에서 프로모타를 검색해서 다운로드하여서 실행하시면 됩니다.
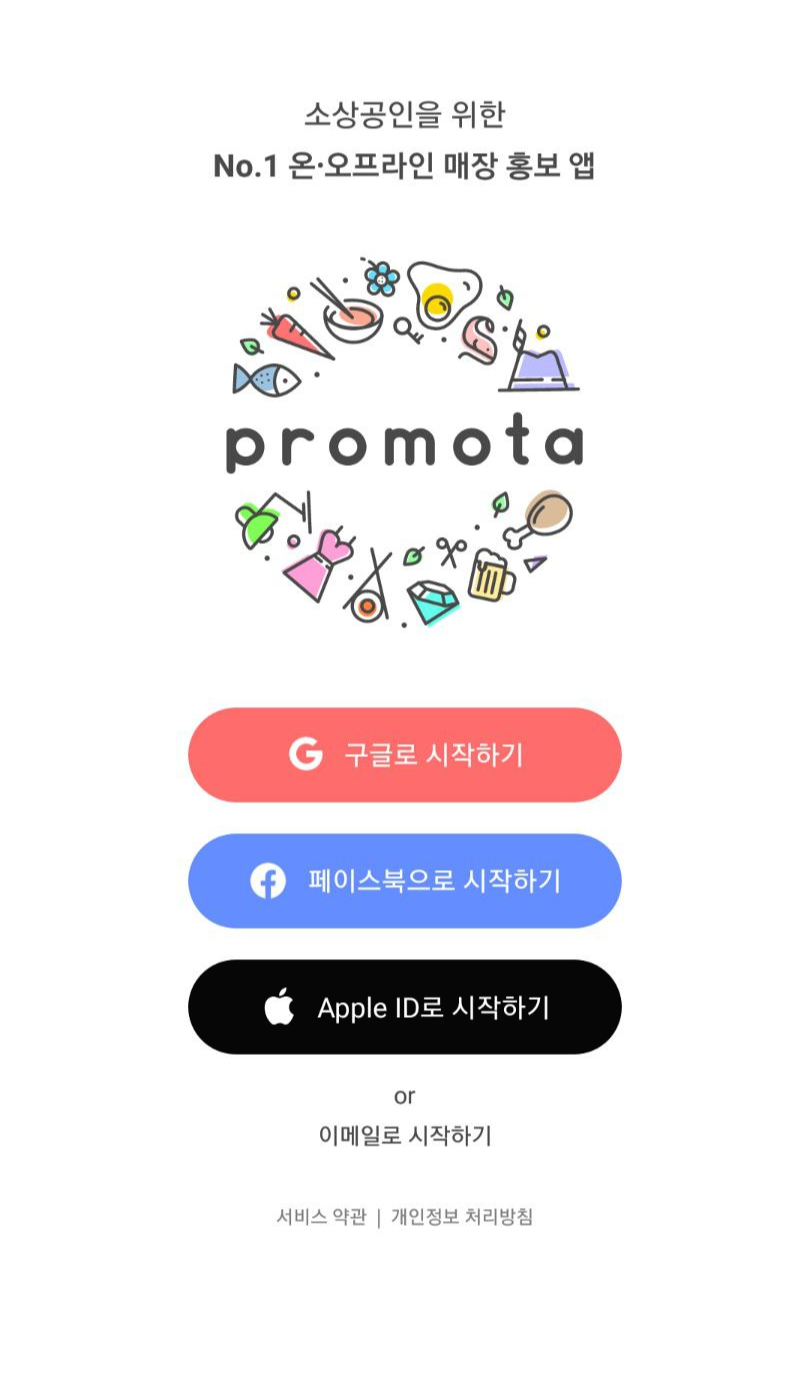
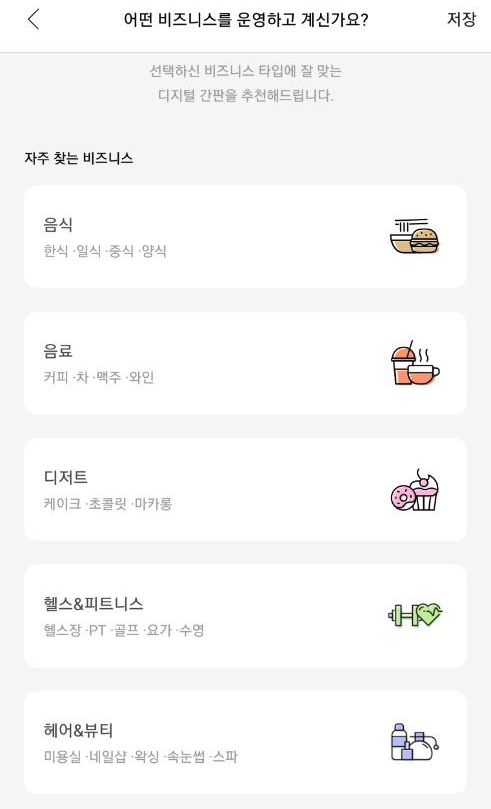
실행한 후 구글이나 페이스북, 애플 ID 혹은 이메일로 로그인해서 프로모타를 시작할 수 있습니다. 편한 방법을 선택해서 로그인하시면 됩니다.
로그인 후에 어떤 비즈니스를 운영하는지 묻는 화면이 나오는데 선택한 비즈니스 타입에 맞는 디지털 간판이 추천 디지털 간판에 나옵니다. 물론 다른 업종에 맞는 템플릿도 볼 수 있고 템플릿 레이아웃 위주로 선택해서 제작도 가능하니 자유롭게 제작 가능하니 편하게 선택하시면 되겠습니다.
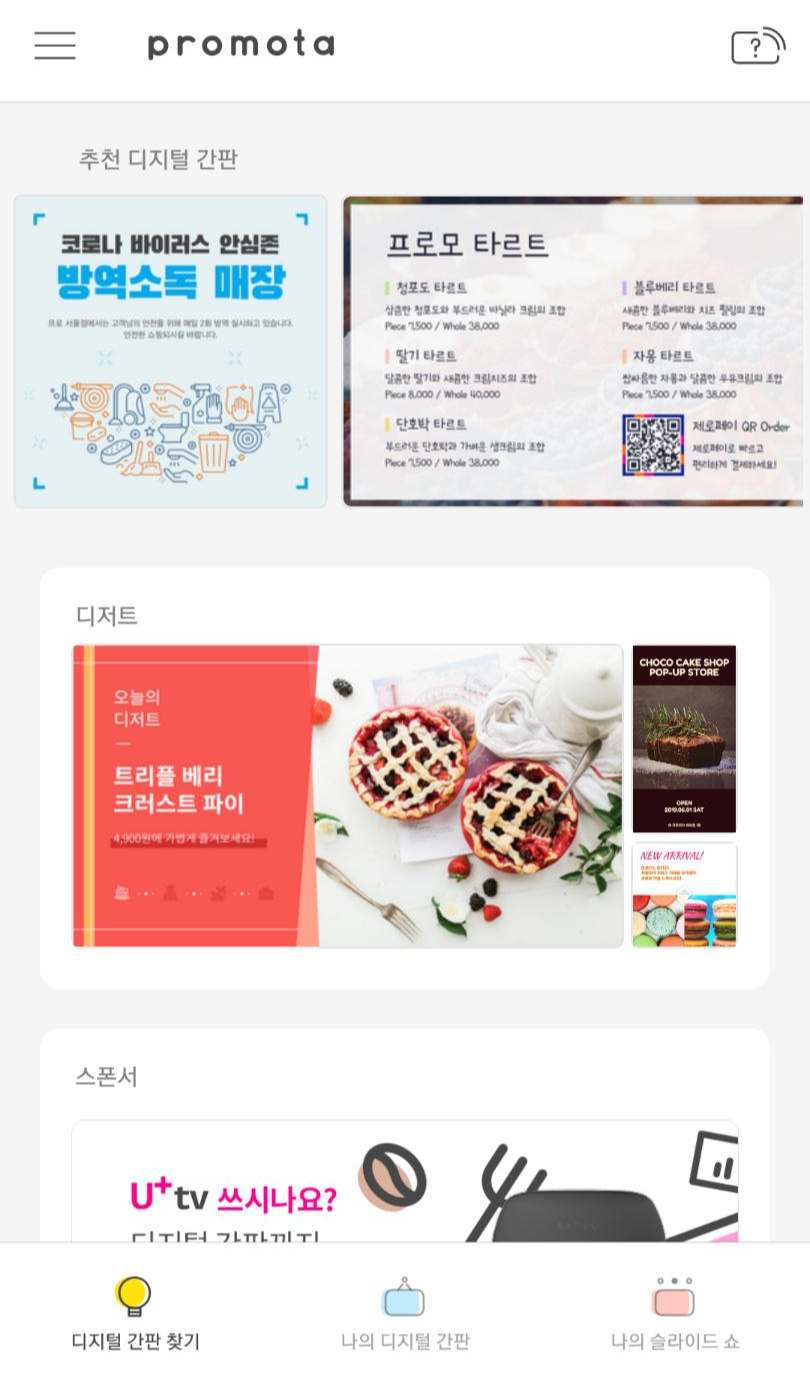
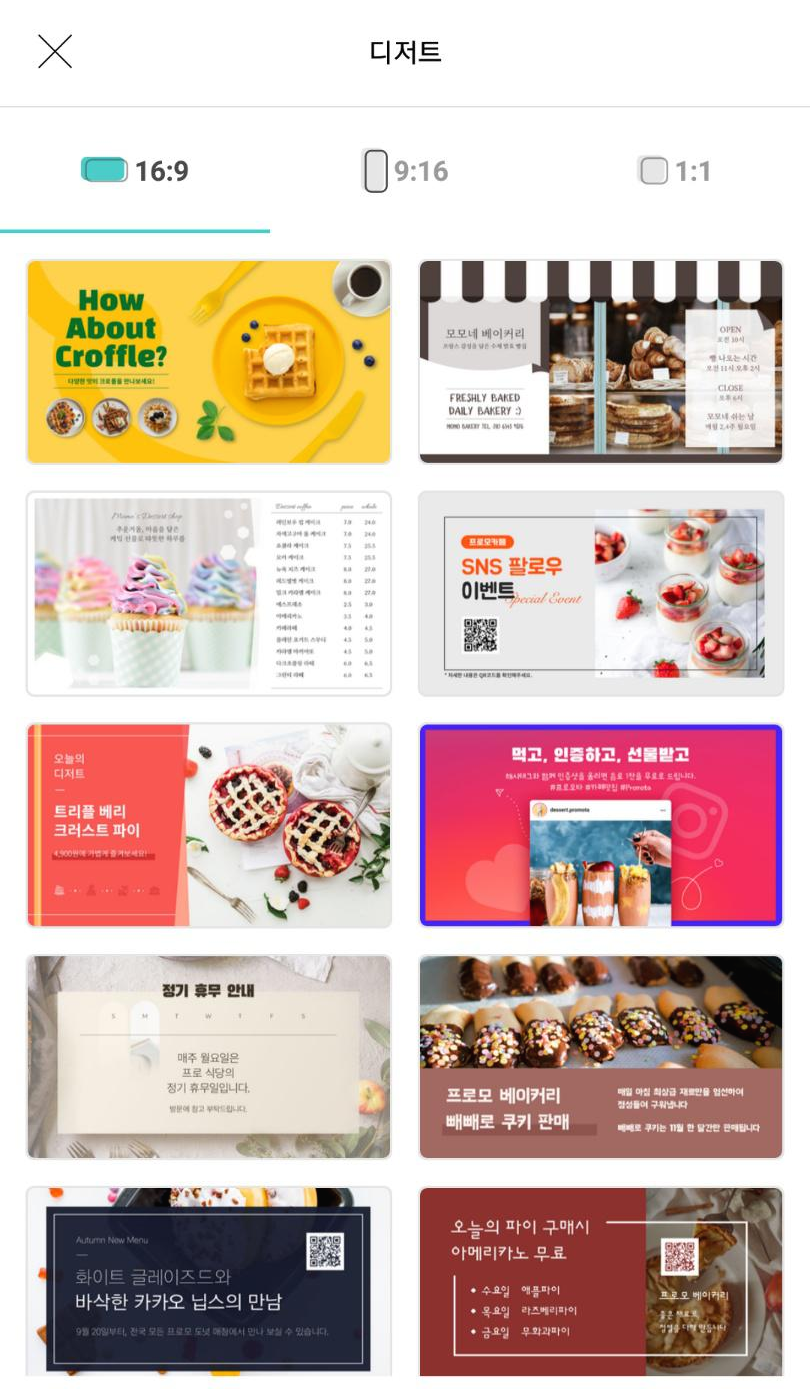
디지털 간판 찾기
선택한 비즈니스에 맞는 추천 디지털 간판과 업종별 템플릿을 볼 수 있습니다. 디저트, 부동산, 호텔, 패션, 헤어&뷰티 등 다양한 업종에 맞는 템플릿이 있습니다.
디지털 간판 찾기를 클릭 하면 선택한 비즈니스에 맞는 여러 가지 템플릿이 나옵니다. 디저트 템플릿을 선택했더니 디저트 관련 SNS 홍보물, 카페 메뉴, 정기 휴무 안내 등 다양한 템플릿이 나오네요. 원하는 걸 선택해서 편집하시면 되겠습니다.
상단에 있는 [16:9], [9:16], [1:1]는 템플릿의 가로세로 비입니다. 디지털 간판을 어떤 디스플레이에 표시할지에 따라 선택하시면 됩니다.
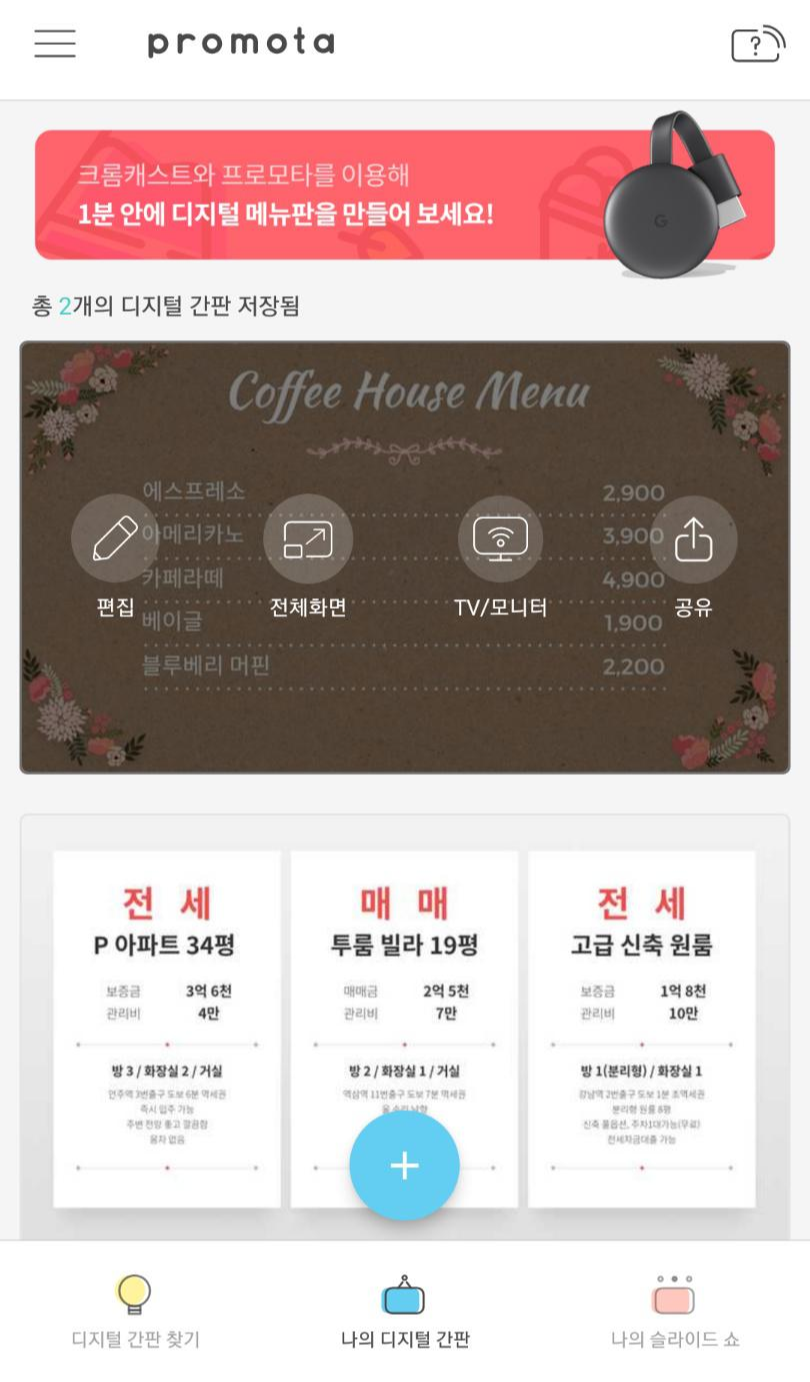
나의 디지털 간판
저장해둔 디지털 간판을 볼 수 있으며 원하는 디지털 간판을 선택해서 탭 하면 [편집], [전체 화면], [TV/모니터], [공유] 중에 원하는 기능을 선택 가능합니다.
[편집] : 저장해둔 내용, 이미지 등의 편집 화면으로 갑니다.
[전체 화면] : 전체 화면으로 제작한 디지털 간판의 미리보기가 가능합니다.
[TV/모니터] : TV나 모니터에 제작한 디지털 간판을 표시할 수 있습니다.
[공유] : 페이스북이나 인스타그램, 트위터 같은 SNS에 완성본을 업로드 가능합니다.
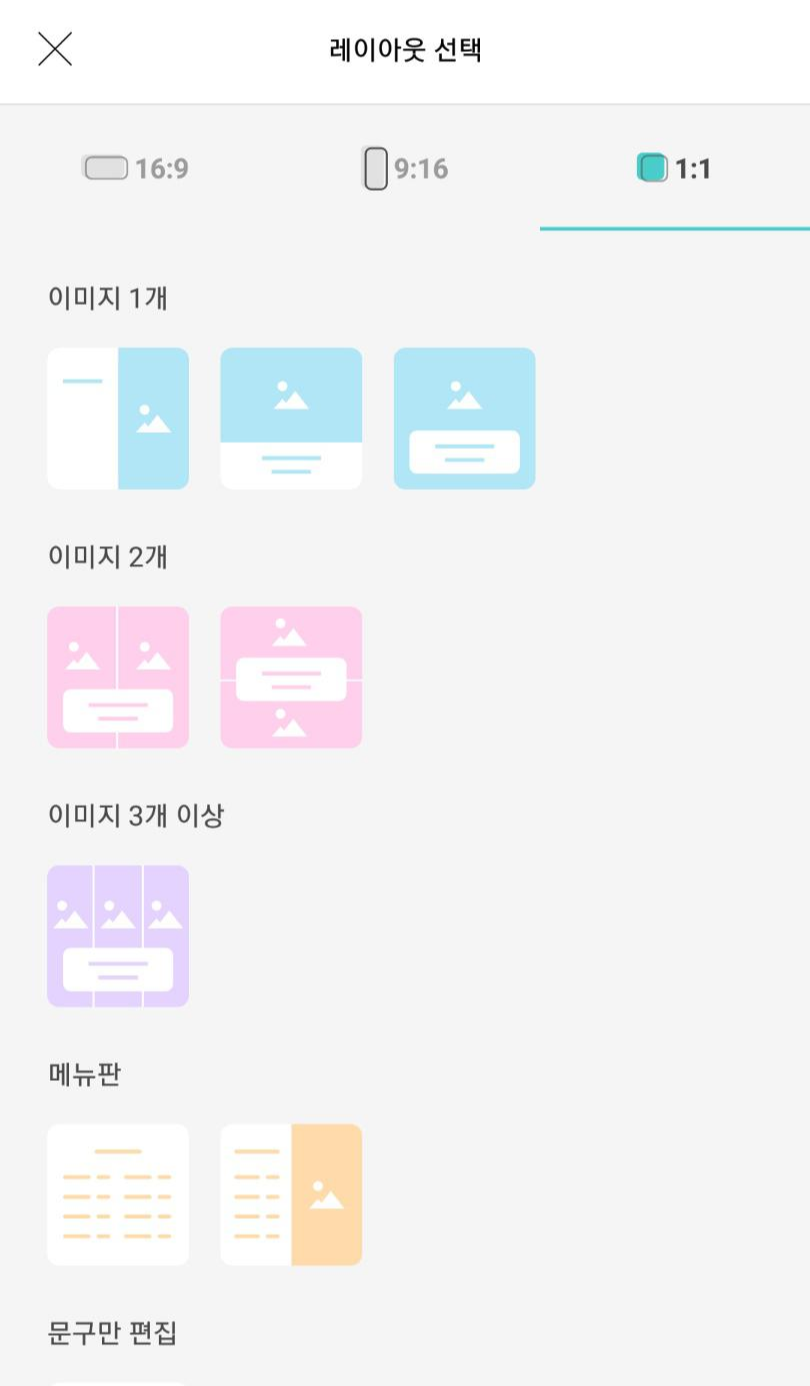
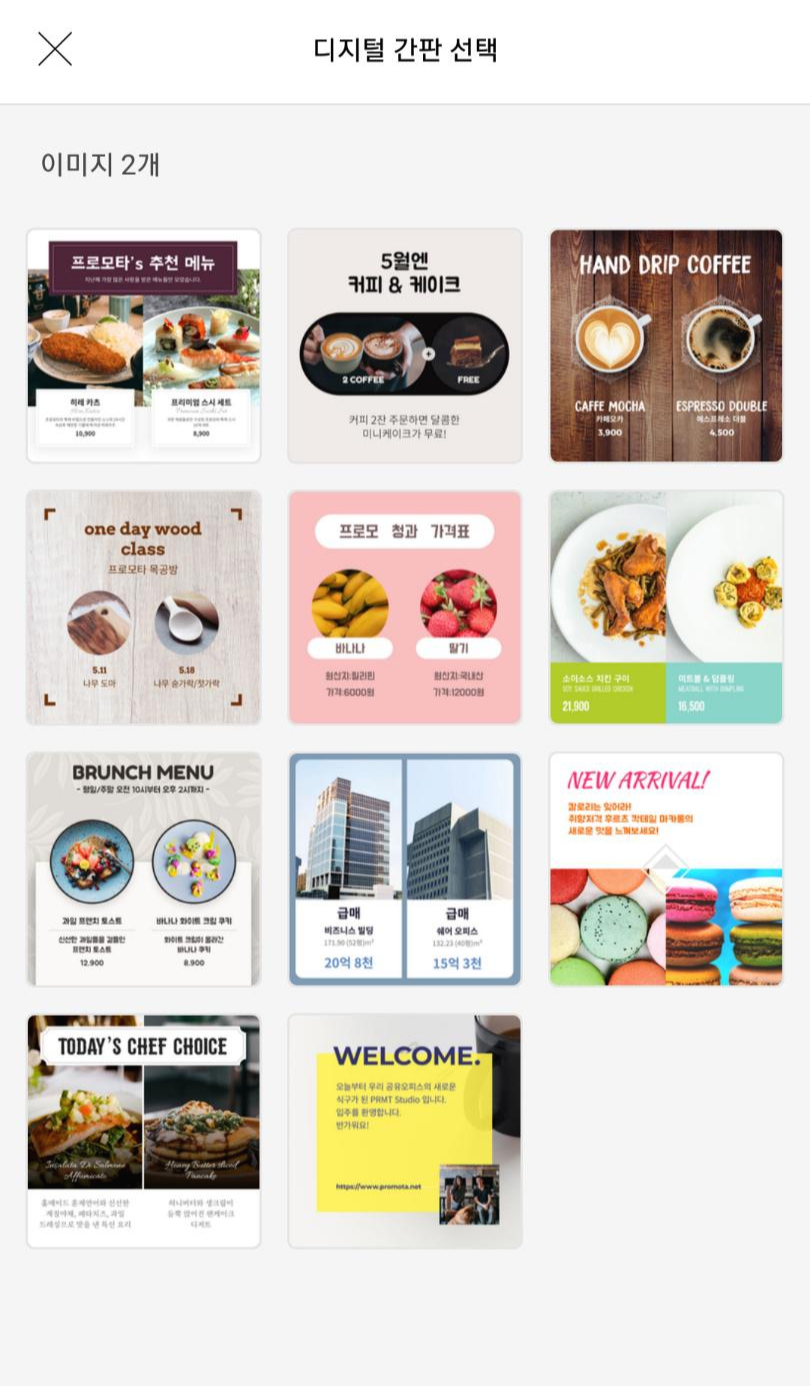
그 외에도 하늘색 부분의 +를 눌러서 레이아웃을 선택해서 새로운 디지털 간판의 제작도 가능합니다.
+를 눌러서 새로운 디지털 간판 제작에 들어가면 [레이아웃 선택] 화면이 나옵니다. 여기서 우선 상단에 있는 [16:9], [9:16], [1:1] 중 원하는 템플릿의 가로세로 비를 선택하시면 됩니다.
비율을 선택한 후에 아래쪽에 보이는 이미지 1개, 이미지 2개, 이미지 3개 이상, 메뉴판, 문구만 편집 등의 레이아웃 중에 만들고 싶은 것과 가까운 걸 선택한 후 클릭하면 [디지털 간판 선택]으로 넘어옵니다.
[디지털 간판 선택] 화면에서는 조금 전에 선택한 것과 비슷한 레이아웃의 템플릿이 나옵니다. 부동산, 클래스, 카페 등 업종 관계없이 흡사한 레이아웃을 보여주니 이 중에서 가장 비슷한 걸 선택해서 수정하셔도 좋을 것 같습니다.
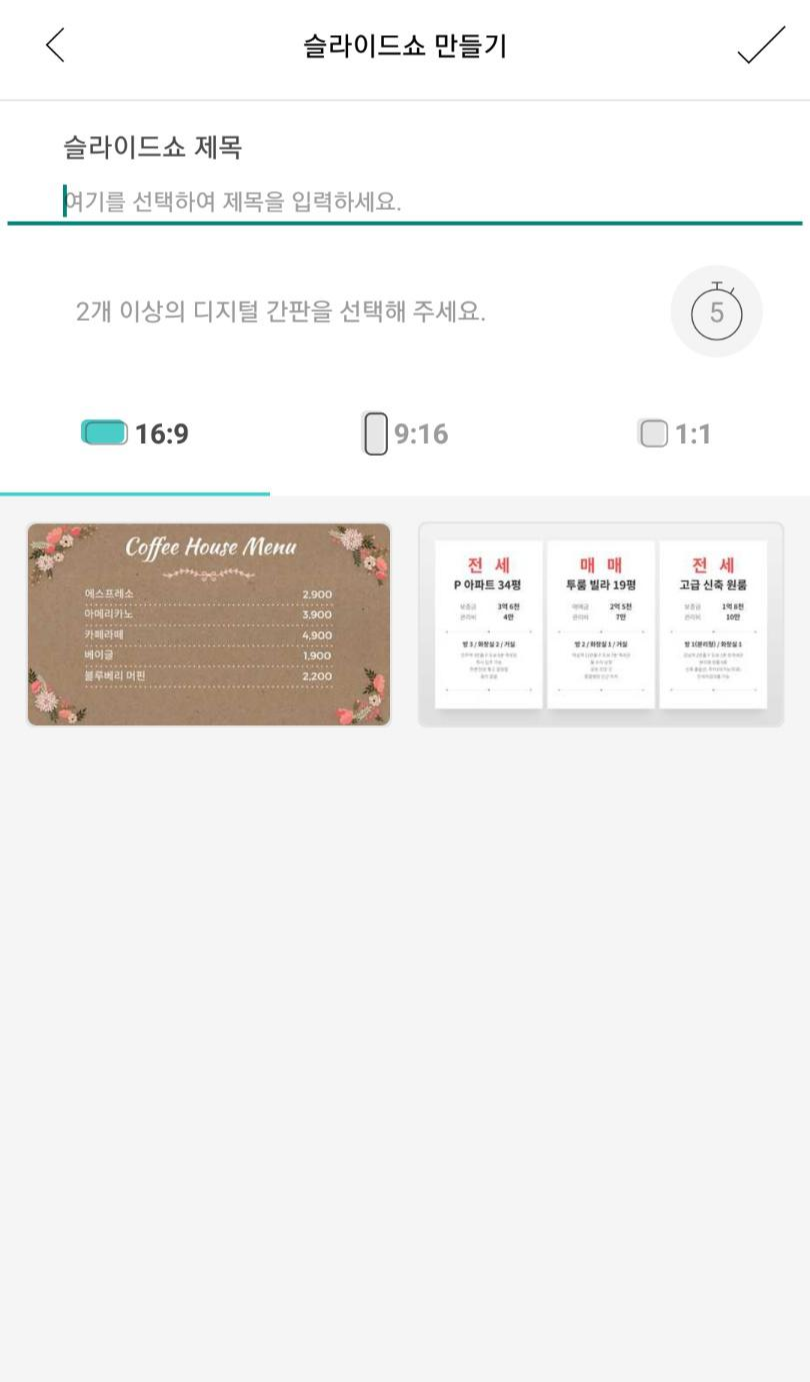
나의 슬라이드 쇼
나의 슬라이드 쇼에서 슬라이드 쇼를 만들어서 여러 개의 디지털 간판을 디스플레이에 노출시킬 수 있습니다.
같은 비율의 디지털 간판 중에 2개 이상 원하는 디지털 간판을 선택한 후 슬라이드 시간 간격과 슬라이드 쇼의 제목을 설정해주시면 슬라이드 쇼가 만들어집니다.
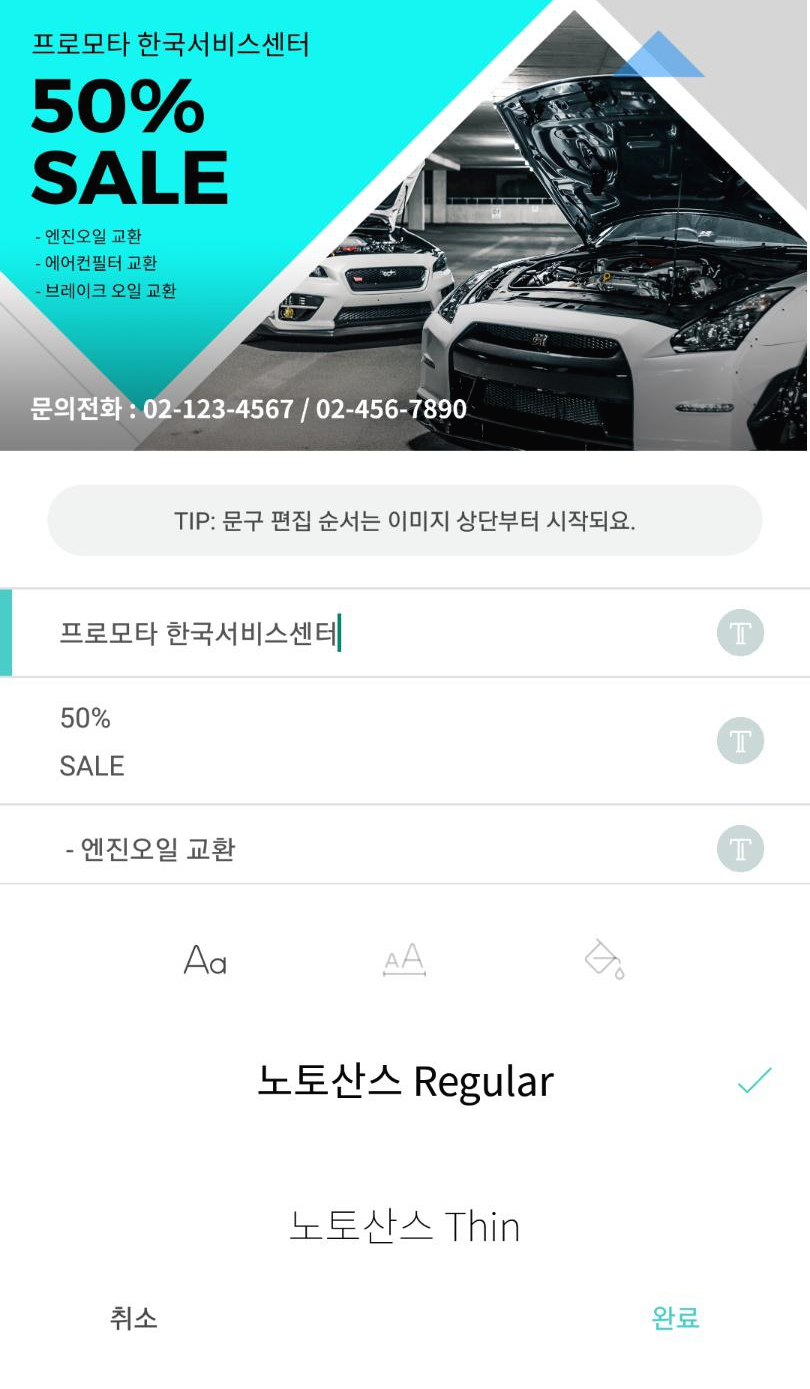
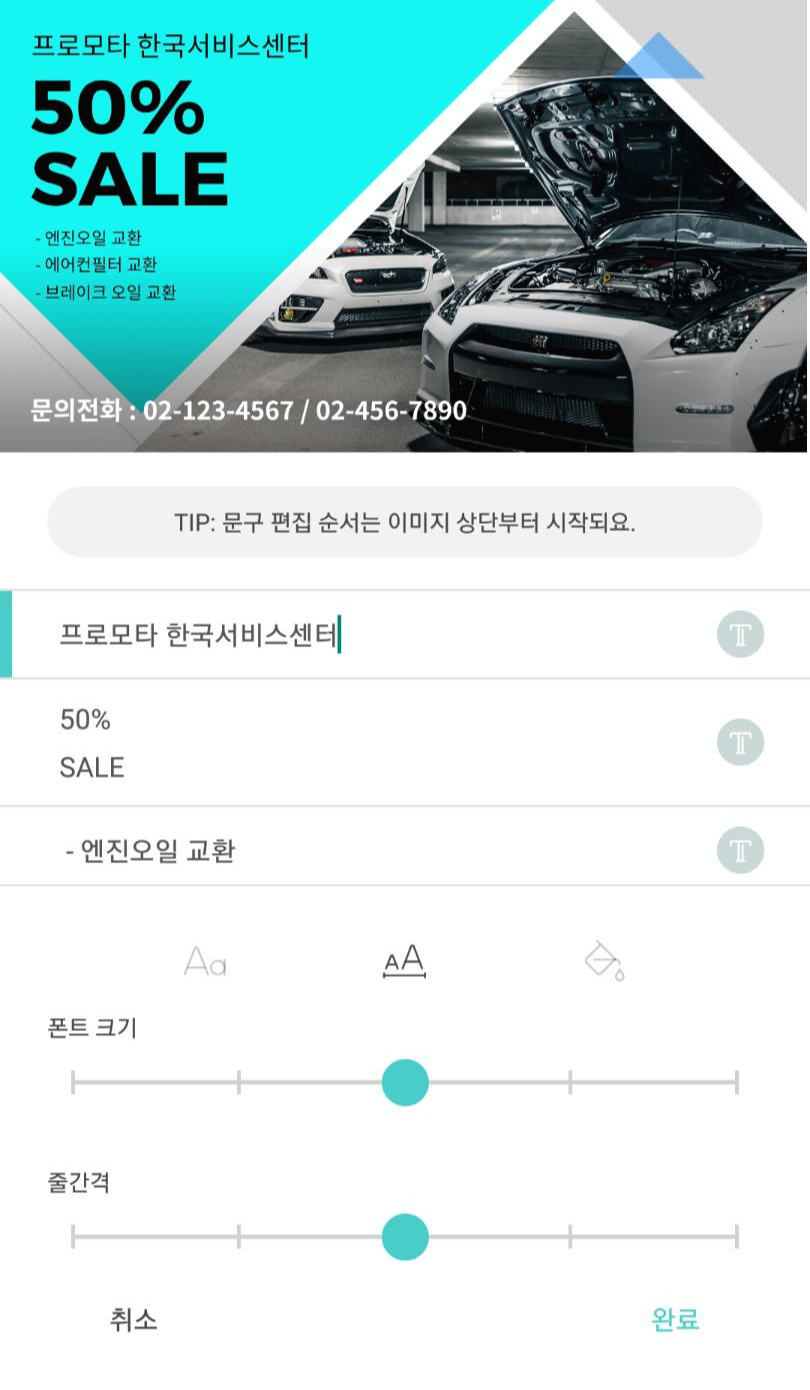
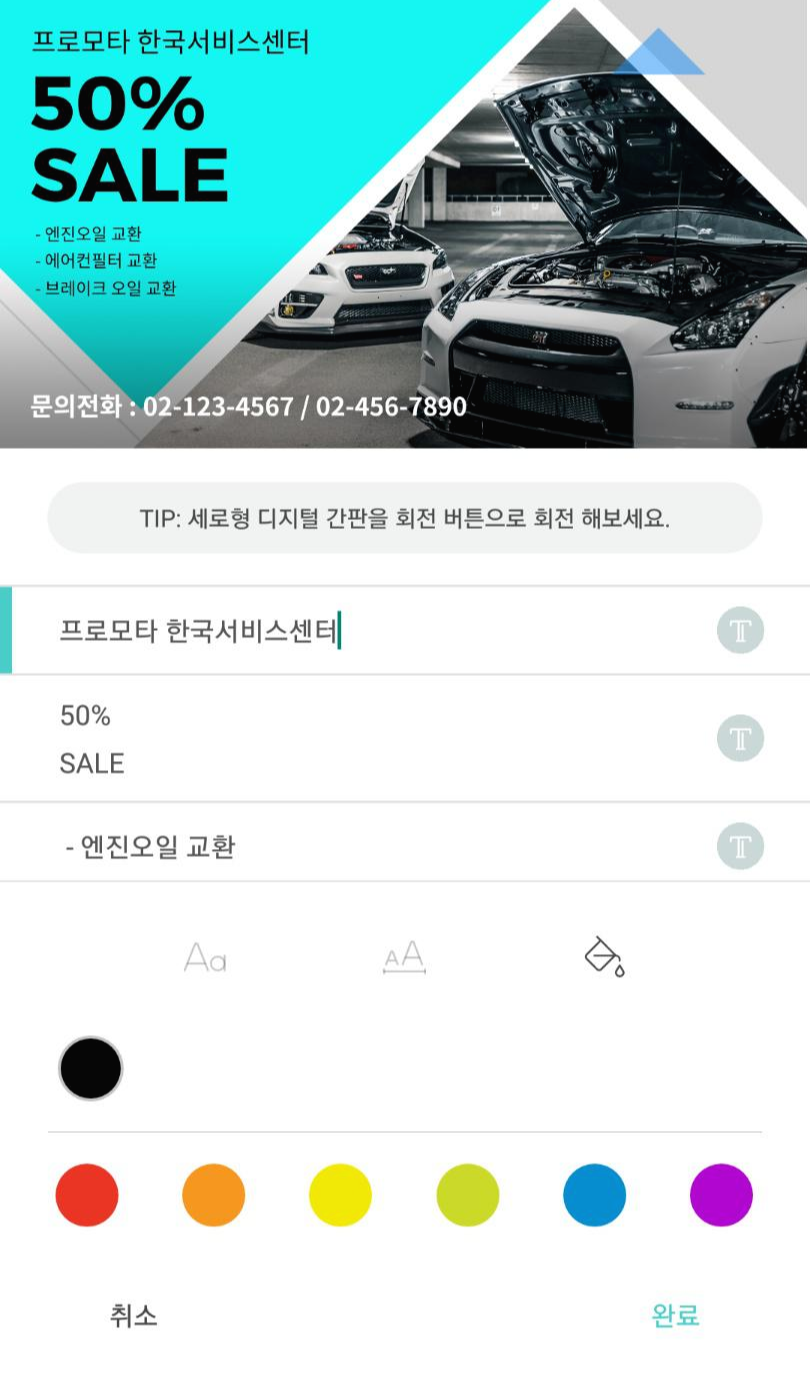
템플릿 수정
원하는 템플릿을 선택하면 나오는 템플릿 수정 화면입니다.
제가 선택한 템플릿은 1. 프로모타 한국서비스 센터/ 2. 50% SALE/ 3. -엔진오일 교환~/ 4. 문의전화~ 로 문자를 수정할 수 있는 부분이 네 군데 지정돼있으며 사진이 한 장 들어가는 템플릿입니다.
글자 수정은 템플릿 아래 부분에서 할 수 있습니다. 적혀있는 문장을 지워서 원하는 문장으로 변경 가능하며, 우측에 있는 T아이콘을 눌러서 글자 설정도 가능합니다.
아이콘을 누른 후 나오는 설정은 각각 [폰트 변경], [폰트 크기]&[줄 간격], [폰트 색상] 순서입니다. 이미지에서 볼 수 있듯 폰트 크기도 5가지로 고정되어있고 색상도 지정된 색상만 사용 가능하여 상세한 수정은 불가능하지만 간단한 기능은 전부 대응하고 있습니다.
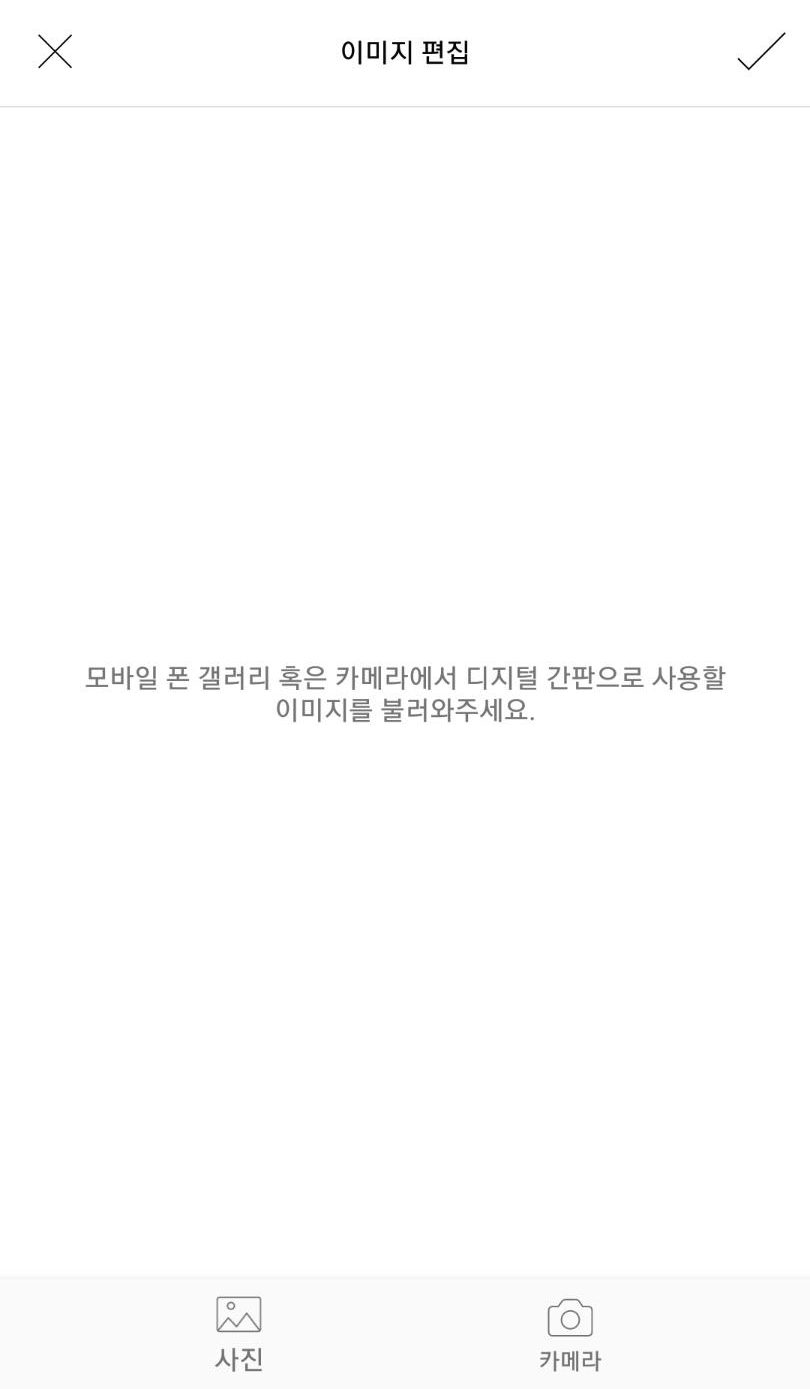
사진 변경은 사진을 탭 하면 가능합니다. [사진]을 눌러서 갤러리에 저장돼있는 사진을 업로드하거나 혹은 [카메라] 버튼을 눌러서 촬영 후 곧장 업로드도 가능합니다.
수정한 템플릿을 저장하고 싶다면 우측 상단의 체크마크를 탭 하면 되며 취소하고 싶을 때는 X 버튼을 탭 하면 됩니다.
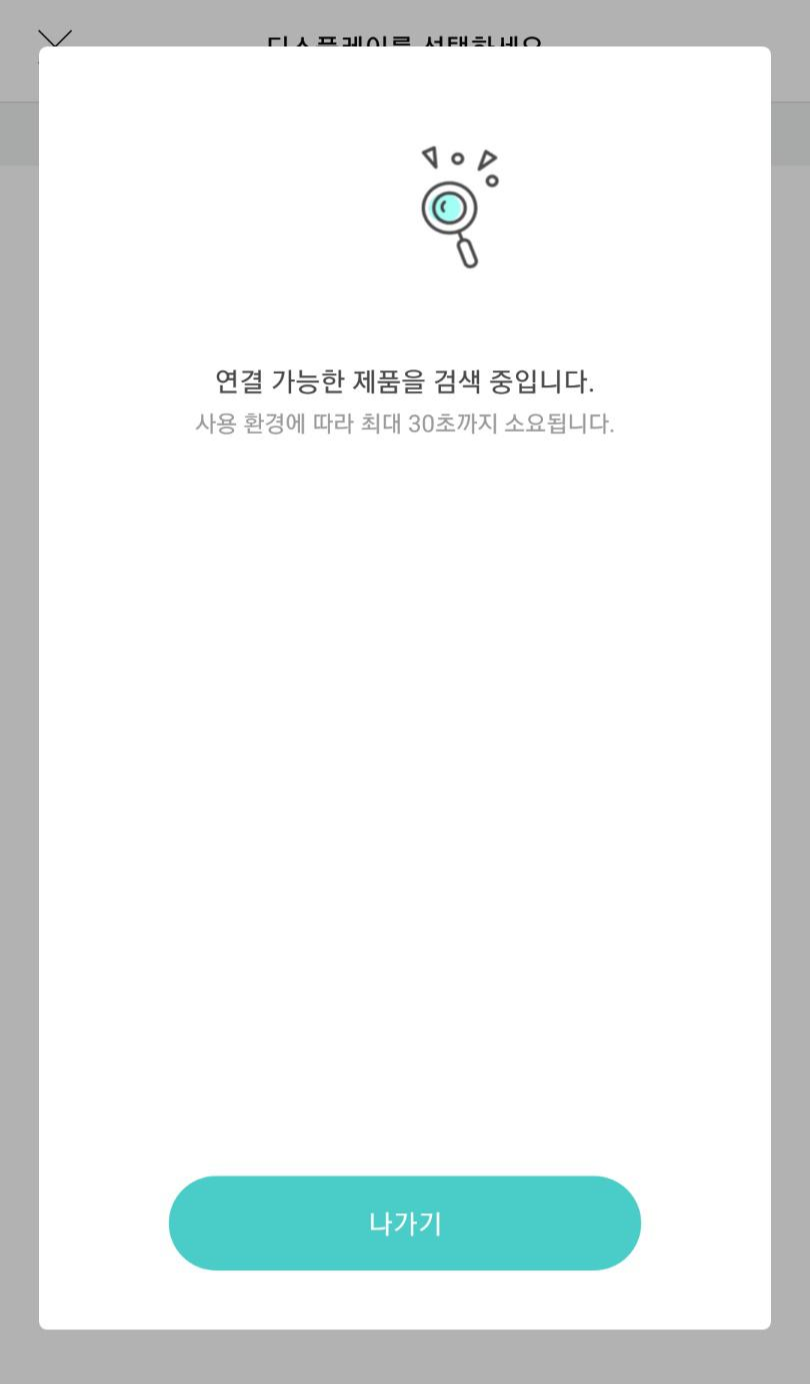
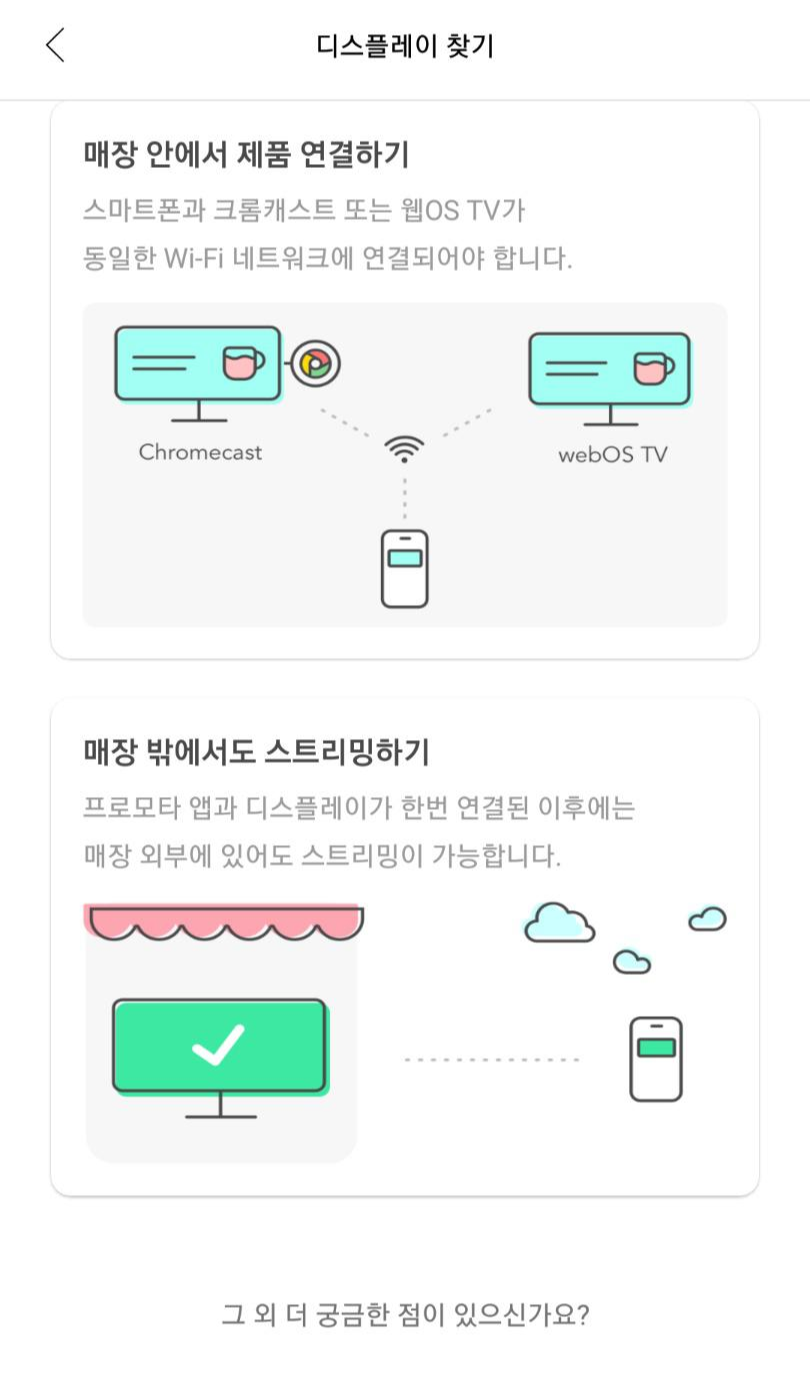
디스플레이에 공유
[나의 디지털 간판]이나 [나의 슬라이드 쇼]에서 [TV/모니터] 버튼을 누르면 디스플레이 찾기 화면으로 들어갑니다.
외부 디스플레이에 스트리밍 하려면 구글 크롬캐스트 혹은 webOS를 지원하는 TV·모니터, 크롬캐스트 기능이 내장된 셋톱박스, TV 중 하나가 있어야 합니다.
크롬캐스트를 제대로 연결해놨다면 연결 가능한 제품을 검색했을 시 화면에 리스트가 나옵니다. 스트리밍 할 디스플레이를 선택하면 끝입니다. 어려운 편은 아닙니다만 도중에 막힌다면 앱 내 도움말에 상세한 연결방법 설명이 있으니 확인해가면서 하시면 될 것 같습니다.
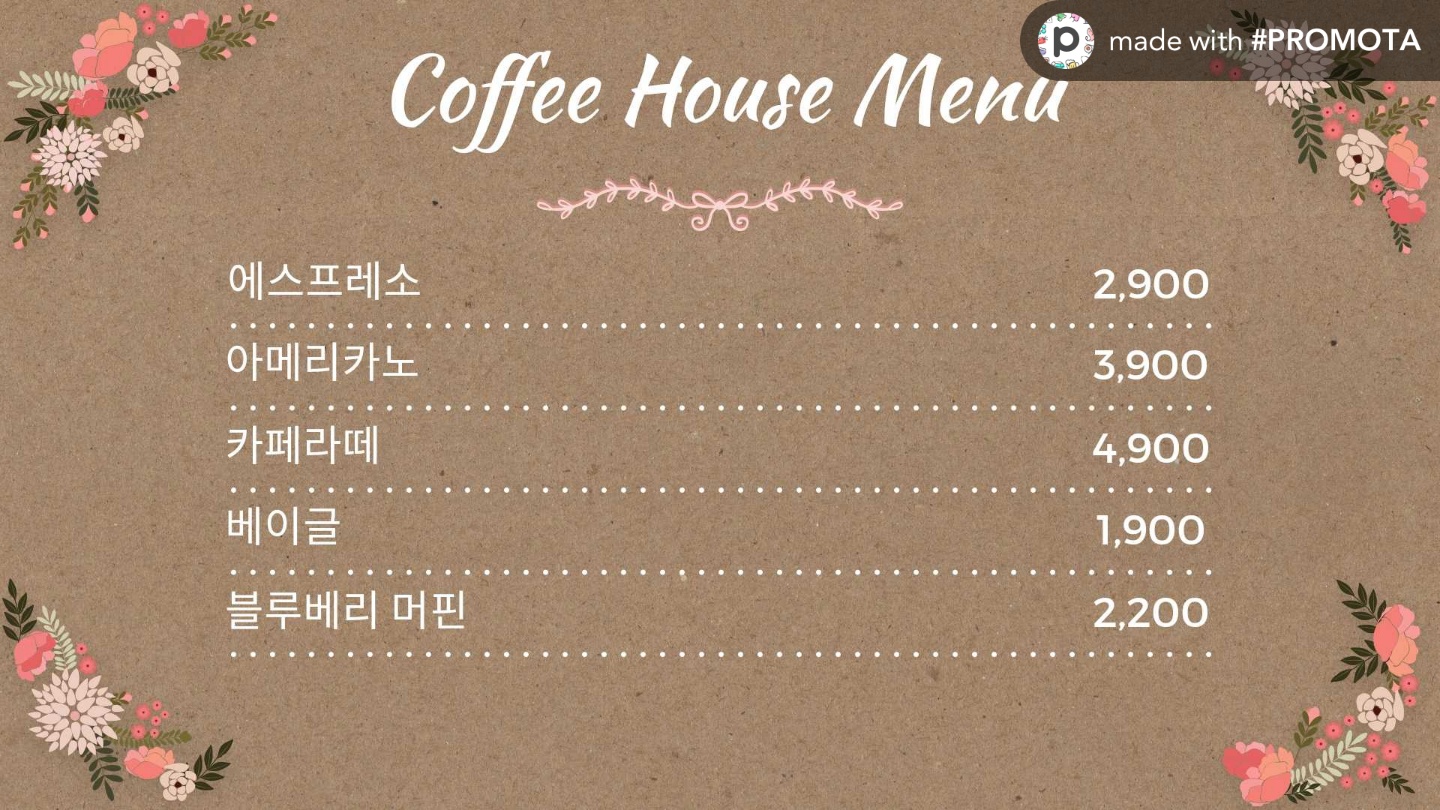
참고로 이건 [전체 화면] 기능을 이용해서 휴대폰에서 확인한 미리 보기 화면입니다. 보다시피 워터마크가 존재합니다. 세부적인 수정이 불가능하다는 점과 출력 시에 워터마크가 표시된다는 점이 이 어플에서 꼽을 수 있는 단점 중 하나라고 생각합니다.
이건 휴대폰에서 캡처한 이미지라 해상도가 낮은 편이라 그만큼 워터마크가 크게 표시되는 거 참고해주세요. 다른 모니터에서는 화면이 크니까 크게 눈에 띄지는 않습니다. 하지만 워터마크 싫어하시는 분들 많으니까 꼭 아시고 이용하시는 게 좋겠습니다.
일단 별점 리뷰 등지에서 워터마크의 비표시도 생각해본다는 말을 본 적이 있습니다만 그게 정말 생각이 있는 건지는 잘 모르겠고 언제 나올지도 모르겠으니 워터마크가 나와도 상관없으신 분에게 추천드립니다. 템플릿 개수가 많기도 하고 거의 완성되어있는 상태의 템플릿들이라 장점도 충분히 많습니다.
+프로모타 탈퇴 방법
Promota Portal
portal.prod.api.promota.net
프로모타 탈퇴를 희망하시는 분은 위 링크에서 프로모타 앱에서 사용하는 아이디로 로그인하시면 됩니다.
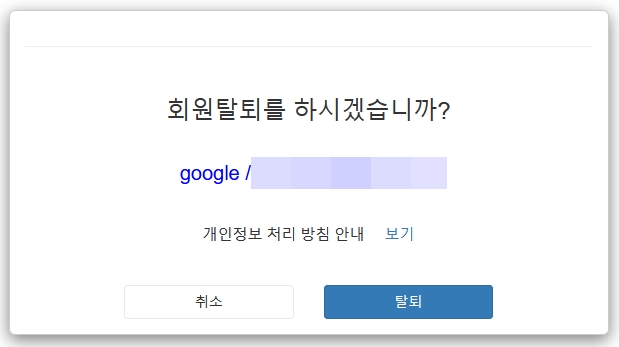
로그인하면 곧장 회원 탈퇴를 하시겠습니까? 하고 묻는 화면이 나오는데 여기서 탈퇴를 누르시면 됩니다.
탈퇴를 누른 후 탈퇴 완료화면이 나오면 회원 탈퇴가 완료된겁니다.
'유틸리티 > 기타' 카테고리의 다른 글
| 영어 단어수 세기 사이트 [WordCounter] 사용법 (0) | 2021.06.24 |
|---|---|
| 윈도우10 휴지통 아이콘 복구·추가 방법&파일 삭제 확인 창 켜기 (0) | 2021.06.22 |
| [네이버 메모] 웹·어플 사용법 (0) | 2021.06.09 |
| 환율 계산기 [환율 계산기 플러스 무료] 사용법 (0) | 2021.06.04 |
| 색 조합표·색조합 사이트 추천·사용법 [Adobe Color] 등 (0) | 2021.06.03 |