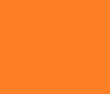티스토리 뷰
누끼따기, 배경 제거에 도움이 되는 사이트인 removebg의 장단점과 사용법을 소개하려고 합니다.
솔직히 포토샵만큼의 섬세한 수정은 불가능하며 자동으로 이미지를 처리하는 누끼따기 사이트인만큼 복잡한 이미지에서 높은 퀄리티를 기대하기는 힘듭니다. 하지만 이미지 편집 프로그램을 설치하지 않아도 되고 직접 작업해야 할 양이 적어 편리하면서도 무난한 퀄리티의 완성본이 빠른 속도로 나온다는 건 충분히 큰 장점이므로 많은 사람들이 이용하고 있습니다.
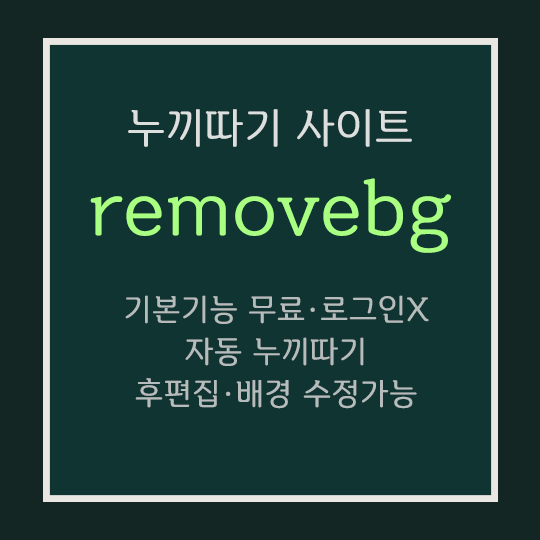
기본적으로는 이미지에서 배경 제거를 하고 싶지만 포토샵을 사용할줄 모르시는 분들에게 추천드리지만 누끼를 딸 줄 알아도 포토샵을 사용할 수 없는 환경에 있거나 누끼따기 작업이 귀찮은 분들에게도 좋습니다. 실제로 저도 포토샵 켜기 귀찮아서 자주 이용합니다.
1. removebg
이미지에서 배경 제거 – remove.bg
이미지 배경 제거: 클릭 한 번 없이, 5초만에, 100% 자동, 무료.
www.remove.bg
removebg는 이미지를 업로드하면 자동으로 배경을 제거해주는 편리한 사이트입니다. 고화질 이미지를 위해서는 결제가 필요하지만 일반적인 사용에는 로그인도 필요없고 사용법이 간단하여 이용하는 사람들이 많습니다.
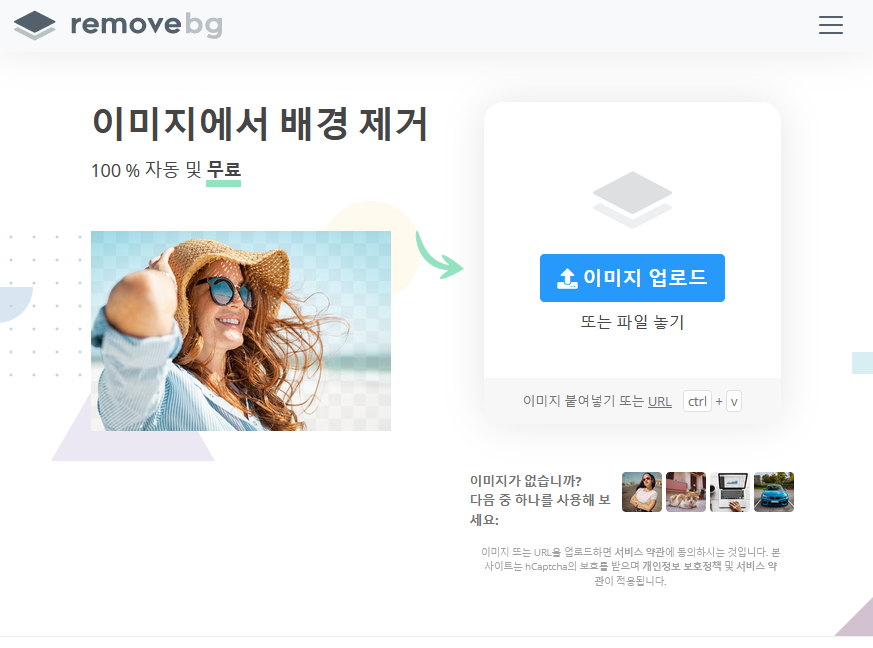
한글도 지원하며 사용법은 간단합니다. [이미지 업로드]를 누르시거나 저 상자에 원하는 이미지 파일을 드래그하면 업로드가 바로 진행됩니다.

업로드하면 잠깐의 로딩 후 곧장 누끼따기를 완료한 이미지를 보여줍니다.
좌측 상단의 [원본]과 [제거된 배경]을 눌러서 본인이 올린 원본 이미지와 수정된 이미지의 차이를 확인하며 완성 파일이 마음에 드시면 [다운로드]를 클릭하시면 됩니다. 일반 다운로드에는 로그인이 필요 없고 무료로 다운로드할 수 있지만 [HD 다운로드]에는 1 CREDIT이 소모됩니다. 적혀있는 것처럼 해상도 차이가 있으니 고해상도의 이미지가 필요할 시는 결제도 고려해보시면 좋겠습니다.


인물 이미지도 복잡한 배경이 아닌 이상 상당히 깔끔하게 나옵니다. 물론 복잡한 배경이거나 머리카락이 복잡한 이미지인 경우에는 조금 배경이 섞여있거나 깔끔하지 않게 나오는 경우가 있는데 그럴 때는 간단한 수정도 가능합니다.


선택한 인물 이미지는 깔끔하게 나와서 다른 사진으로 누끼를 따봤습니다. 여러 가지 물건이 있는 사진인데 대체로 깔끔하게 나왔으나 선글라스의 렌즈 부분과 신발의 어두운 부분이 전부 투명화 돼있는 게 눈에 띕니다. 이대로 이용할 수는 없으니 removebg에서 이걸 수정해보겠습니다.
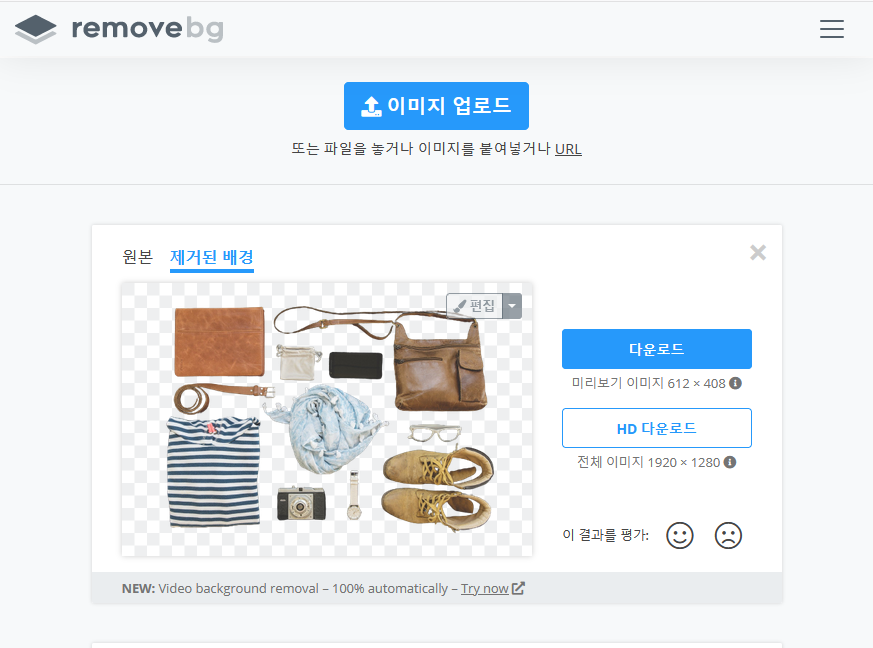
다운로드하기 전에 이미지 우측 상단에 보이는 [편집]을 눌러주세요.
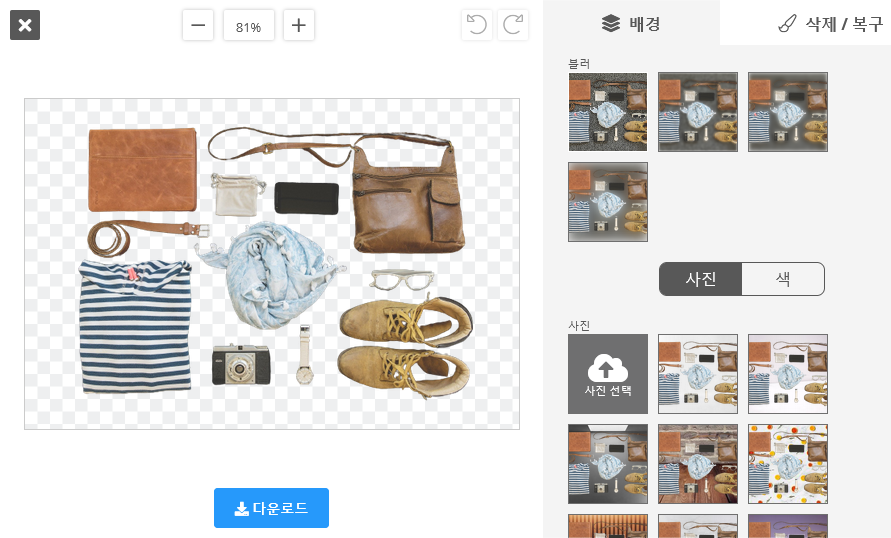
removebg의 편집 화면입니다. [배경]과 [삭제/복구] 메뉴가 있습니다.
우선 배경 메뉴에서는 누끼를 딴 이미지에 배경을 삽입할 수 있습니다.
removebg 사이트에서 기본적으로 제공하는 몇십 종류의 사진을 선택할 수도 있고 사진 선택을 눌러서 소유하고 있는 이미지를 업로드해서 배경으로 이용할 수도 있습니다. 간단한 블러 옵션도 존재하므로 배경에 흐리기 효과를 넣을 수도 있으며 깔끔하게 색깔을 선택해서 단색 배경을 만들 수도 있으니 필요할 시에는 누끼를 딴 이미지를 사용할 곳에 알맞게 맞춰서 보정해주시면 되겠습니다.
일단은 선글라스의 렌즈와 신발의 어두운 부분을 복구하기 위해 [삭제/복구] 메뉴로 들어가겠습니다.
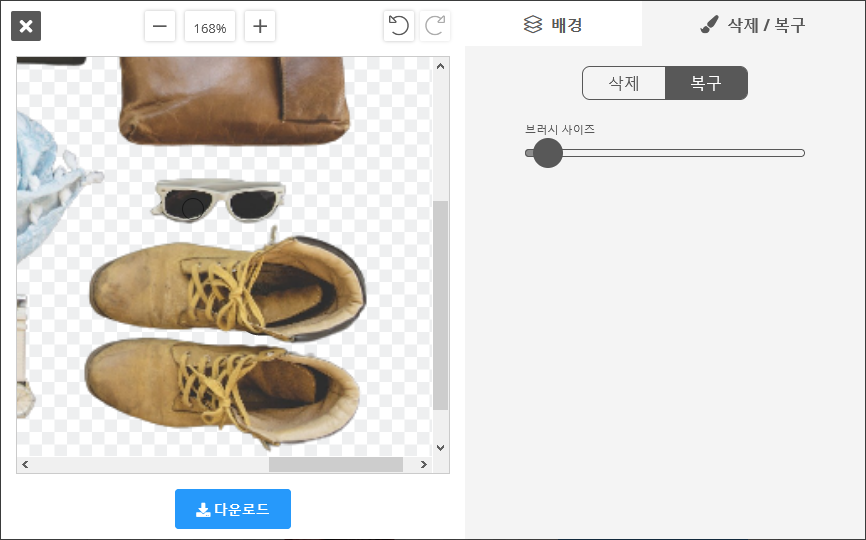
[삭제]는 이미지에서 필요없는 부분을 지울 수 있는 브러시를 이용할 수 있으며 [복구]를 누르면 지워진 부분을 복구시킬 수 있는 브러시를 이용할 수 있습니다. 원하는 기능을 선택하시면 됩니다.
수정해야 될 부분이 잘 보이지 않는다면 왼쪽 이미지 화면에서 -, +를 적절히 눌러가며 사진을 보기 편하게 키우시고 원하는 화면으로 스크롤을 옮겨서 시작하시면 됩니다. 작은 부분을 수정할 때는 브러시 사이즈를 줄여서 섬세하게 클릭하시면 되고 큰 부분을 수정할 때는 편하게 크기를 올려서 이용하시면 됩니다. 금방 익힐 수 있는 쉬운 기능이니 유용하게 쓰실 수 있을 것 같습니다.


수정을 완료하고 다운로드 하시면 끝입니다. 비교해보니 깔끔하게 복구된걸 확인할 수 있었습니다. 이렇게 조금만 신경을 써주시면 더 섬세한 이미지를 얻을 수 있습니다. 다만 고해상도의 큰파일이 필요하신 분들은 결제가 필요합니다.
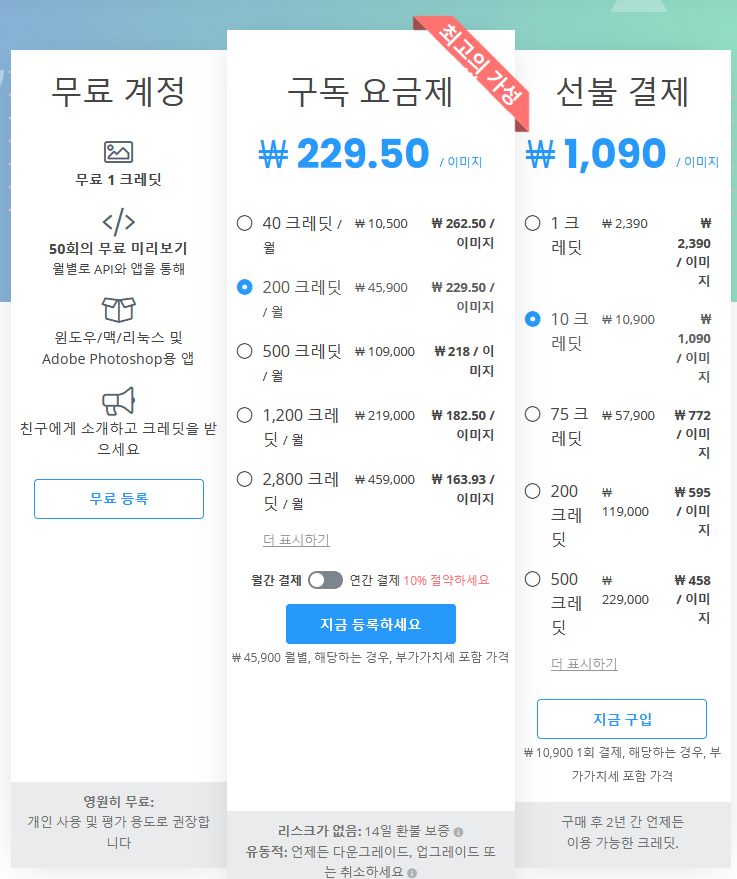
결제도 고려하고 계신 분들은 참고하시면 좋을 것 같습니다. 두 가지의 요금제가 있으니 비교해서 이용하시면 됩니다.
참고로 왼쪽에 보이는 것처럼 회원가입을 하면 무료로 1크레딧을 지급해주니 이걸로 원하는 이미지 하나를 고해상도로 다운로드할 수 있으니 적절한 상황에서 이용하시면 될 것 같습니다.
솔직히 포토샵으로 직접 만드는게 가장 낫다는 건 아무도 부정할 수 없겠지만 방법을 아는 분들이라고 해도 마법봉을 이용해서 단순히 수정하는 것도 한 번에 수십여 개를 작업하려고 하면 쉬운 일은 아닙니다. 거기다 누끼따기 방법을 모르는 초보자들이 단순히 필요한 한두 개의 이미지의 누끼를 따기 위해 포토샵을 배우는 것도 어렵고요. 그럴 땐 이 removebg를 이용하시면 시간도 절약되고 번거로운 절차가 생략되니 유용할 것 같습니다.
'유틸리티 > 이미지' 카테고리의 다른 글
| 미리캔버스 PPT 저장과 사용범위 설명 (0) | 2021.07.02 |
|---|---|
| 미리캔버스 사용법(2) 사진·폰트·그래프 수정방법 (0) | 2021.06.17 |
| 미리캔버스 사용법(1) 템플릿 사이즈와 기능 사용법 (0) | 2021.06.13 |
| HEIC JPG 변환 사이트 [HEICtoJPEG] (0) | 2021.05.29 |
| 컴퓨터 화면 캡쳐 프로그램 [알캡쳐] 다운로드·사용법 소개 (0) | 2021.05.28 |