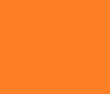티스토리 뷰
이번 포스팅은 미리캔버스의 사진, 폰트, 그래프 등의 기능 상세 설명입니다.

2021.06.13 - [유틸리티] - 미리캔버스 사용법(1) 템플릿 사이즈와 기능 사용법
미리캔버스 사용 방법(1) 템플릿 사이즈와 기능 사용법
미리캔버스는 상업적으로 사용하는데 제한이 없고, 워터마크나 설치 없이 카드 뉴스, 로고, 명함, 프레젠테이션 등 다양한 디자인을 이용·사용할 수 있는 온라인 디자인 툴입니다. 프레젠테이
lodobee.tistory.com
미리캔버스
저작권 걱정 없는 완전 무료 디자인툴 미리캔버스
www.miricanvas.com


파일
[새 문서 만들기], [복사본 만들기] : 새로운 문서를 만들거나 현재 편집 중인 템플릿을 복사 저장하여 [작업공간]에 추가합니다.
[저장하기] : 템플릿을 저장합니다. 설정에서 [자동 저장]을 활성화해놨다면 정기적으로 자동 저장합니다.
[작업 내역] : 구버전과 최신 버전의 작업 내역을 비교해서 어떤 부분이 바뀐 지 확인 가능하며 예전 버전으로 복원도 가능합니다.
[슬라이드 쇼] : 슬라이드 쇼를 미리 보기 할 수 있습니다.
설정
[다크 모드] : 인터페이스가 어둡게 바뀝니다. 흰색이 눈 아플 때 이용하시면 됩니다.
[레이어] : Ctrl+Shift+Y. 페이지에 있는 텍스트, 사진, 기타 요소 등을 각각 레이어로 보여줍니다.
[눈금자 보기] : Ctrl+Alt+R. 눈금자 보기 ON/OFF 할 수 있습니다. 포토샵처럼 눈금자를 누른 후 페이지 쪽으로 드래그하면 가이드선도 나옵니다.
[가이드선] : 가로, 세로 가이드선을 추가하고 잠금 하거나 가이드선 보기 ON/OFF를 할 수 있습니다.
[자동 저장] : 활성화해두면 저장하기를 누르지 않아도 일정 시간마다 저장합니다.


업로드
[내 파일 업로드]를 눌러 사진을 업로드할 수 있습니다. 업로드한 이미지는 아래에 표시되며 폴더별로 지정해서 업로드할 수도 있습니다.
업로드한 이미지를 클릭하면 편집 중인 페이지에 올라갑니다. 그대로 이용해도 좋고 이미 삽입된 이미지에 드래그하면 이미지 변경도 가능합니다.
현재 사진과 동영상이 업로드 가능하며, 음악 업로드는 아직 준비 중입니다. 이미지는 JPG, PNG, SVG, GIF 동영상은 MP4가 업로드 가능하며 합계 1GB 용량만큼의 사용할 수 있습니다.


사진
미리캔버스가 제공하는 사진과 Pixabay의 사진을 이용할 수도 있습니다.
이미지 우측 하단을 눌러서 비슷한 사진 찾기를 하거나 찜하기를 눌러서 즐겨찾기에 넣을 수도 있고 [사진 검색]에서 단어를 검색해서 원하는 이미지를 찾는 것도 가능하며 [배경]에서도 비슷한 방법으로 이미지를 이용 가능합니다.
그 후 편집 화면에서 삽입한 사진을 클릭하면 필터 효과도 넣을 수 있고 사진에 그림자, 링크도 넣을 수 있습니다.
동영상
동영상도 미리캔버스가 제공하는 동영상이 존재하며 유튜브 URL을 가져올 수도 있습니다.

요소
요소에서는 미리캔버스가 제공하는 다양한 애니메이션, 도형, 선 등의 클립아트와 차트·표 등의 이용이 가능합니다.
클립아트는 사진처럼 이용하면 되며, 차트와 표는 엑셀 등에서 이용하던 것처럼 직접 데이터를 입력해서 수정 가능합니다.
우선은 [차트]에서 원하는 그래프를 선택해주시면 됩니다. 저는 파이 항목에 있는 초록색 원형 그래프를 선택해보겠습니다.

그래프 수정
클릭하면 이렇게 편집 화면에 들어옵니다. 드래그해서 원하는 위치에 놔둔 후 수정을 시작하시면 됩니다.
[정렬] : 선택한 그래프를 페이지 내에서 원하는 위치로 보냅니다. 좌측 정렬을 누른다면 페이지의 좌측으로 보내는 식으고 이동합니다.
[순서] : 이 레이어의 순서를 결정합니다. 한 페이지에는 다양한 이미지와 글자가 있는데 배경이 맨 뒤로 가야 다른 항목들을 가리지 않는다는 점을 생각하시면 될 것 같습니다. 다른 항목에 가려져서 보이지 않을 때는 좀 더 순서를 올려주시면 됩니다.
[데이터 편집] : 이 그래프의 데이터를 수정할 수 있습니다. 그래프를 더블클릭해도 나옵니다.
[투명도] : 선택한 그래프의 투명도를 조절할 수 있습니다. 100은 불투명하고 0으로 갈수록 투명해집니다.
[타입] : 그래프의 모양을 변경합니다. 순서대로 각각 세로 막대 차트, 가로 막대 차트, 선 차트, 영역 차트, 파이 차트, 도넛 차트 순입니다.
[색상] : 변경하고 싶은 부분을 눌러서 색깔을 수정할 수 있습니다. 미리캔버스에서 제공하는 색상 조합도 있으니 쉽게 변경 가능합니다.
[글꼴 변경] : Noto Sans~라고 폰트 명이 적혀있는 곳을 누르면 다른 폰트로 변경이 가능합니다. 그 밑은 폰트 크기 조절과 색상 변경입니다.
[범례] : 범례의 활성화 ON/OFF와 범례 위치를 변경할 수 있습니다.
상세 설정
[데이터 라벨] : 그래프에 나오는 데이터 수치의 ON/OFF가 가능합니다. 막대 차트인 경우에는 [축], [눈금선], [축 라벨]의 ON/OFF도 활성화됩니다.

데이터 편집
데이터 편집을 눌렀을시의 화면입니다. 보는 것처럼 A열은 항목명, B열은 수치로 이루어져 있습니다. 필요에 따라 다른 그래프를 이용할 때는 우측에 새로운 수치들을 추가해서 사용하시면 될 것 같습니다.

텍스트 수정
우선은 템플릿을 불러왔다고 생각해서 현재 편집 화면에 있는 텍스트의 수정부터 해보겠습니다. 수정을 원하는 텍스트를 클릭하시면 설정 변경이 가능하고 더블클릭하면 문장을 수정할 수 있습니다.
[폰트 변경] : G마켓 산스 Bold라는 폰트명이 적혀있는 곳을 누르시면 폰트 변경이 가능합니다.
그 아래의 숫자가 폰트 크기이며, 옆의 아이콘이 각각 굵게, 기울임꼴, 밑줄, 그 밖의 서식 모음입니다.
[정렬] : 글자의 정렬을 좌측, 우측, 중간, 양쪽으로 정렬하거나 상하단, 중앙 정렬 설정도 가능합니다.
[투명도] : 그래프와 마찬가지로 선택한 요소의 투명도를 조절합니다.
글자 조정
[외곽선] : 글자에 외곽선을 넣습니다. 외곽선의 색깔을 변경하고 싶다면 옆에 있는 색깔 상자를 눌러서 변경 가능합니다.
[그림자] : 글자에 그림자를 넣습니다. 그림자의 색깔 변경도 가능합니다.
[그라데이션] : 글자의 색상을 그라데이션으로 변경합니다. 미리캔버스에서 제공하는 그라데이션 종류도 있으며 원하는 색상을 이용할 수도 있습니다.
[곡선] : 글자를 곡선화합니다.
[링크] : 텍스트에 링크, 페이지 이동 기능을 삽입 가능합니다. 프레젠테이션 시에 요소를 클릭해서 다른 링크를 실행하는 기능으로 이용 가능합니다.

텍스트 삽입
새로운 글자를 삽입하고 싶다면 좌측의 [텍스트]를 눌러서 조합 화면의 텍스트 추가를 이용해주시면 됩니다.
[제목 텍스트], [부제목 텍스트], [본문 텍스트]의 세 개 중에 원하는 것만 선택해도 되며 모든 조합에서 제목·부제목·본문을 보기 좋게 조합해둔 것 중에 원하는 걸 선택해서 진행해도 됩니다.

이미 디자인 작업이 되어있는 스타일도 존재합니다. 원하는걸 선택해서 글자를 수정해도 됩니다.


테마
원하는 색상을 눌러서 페이지의 테마 색상을 변경 가능합니다. 한번 더 누르면 셔플 해서 메인을 다른 색상으로 변경도 할 수 있고 [모든 페이지에 적용] 버튼을 눌러서 전체 적용도 할 수 있습니다.
2021.07.02 - [유틸리티] - 미리캔버스 PPT 저장과 사용범위
미리캔버스 PPT 저장과 사용범위
미리캔버스 PPT 저장 방법과 저작권 설명입니다. 미리캔버스의 디자인 요소들은 상업 사용이 가능합니다만 PPT의 저장 방법에는 조금 제한이 있으며, 폰트도 출처를 적어야 하는 폰트들이 존재합
lodobee.tistory.com
'유틸리티 > 이미지' 카테고리의 다른 글
| 사진용량줄이기 사이트 [TinyPNG] 사용 방법 (0) | 2021.07.09 |
|---|---|
| 미리캔버스 PPT 저장과 사용범위 설명 (0) | 2021.07.02 |
| 미리캔버스 사용법(1) 템플릿 사이즈와 기능 사용법 (0) | 2021.06.13 |
| HEIC JPG 변환 사이트 [HEICtoJPEG] (0) | 2021.05.29 |
| 컴퓨터 화면 캡쳐 프로그램 [알캡쳐] 다운로드·사용법 소개 (0) | 2021.05.28 |