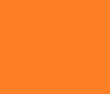티스토리 뷰
프린트 스크린 버튼으로 화면 캡쳐를 하면 원하는 부분만 캡쳐하기가 힘듭니다. ALT+PRT SCR를 쓰면 그나마 실행되어있는 것 중 맨 상위의 프로그램만 캡쳐 가능하지만 결국 거기서 필요한 부분만 캡쳐할 수는 없으니 포토샵 등의 이미지 편집 프로그램을 켜서 수정하는 작업을 더 거쳐야 합니다.
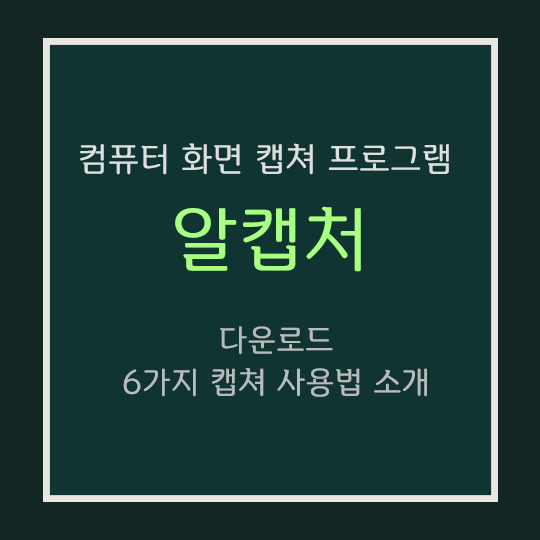
하지만 컴퓨터 화면 캡쳐 프로그램을 이용하면 원하는 부분만 캡쳐할 수 있어 그런 번거로운 작업을 줄일 수 있습니다. 캡쳐 빈도가 높으신 분이라면 매번 작업을 두배로 하는 것보다는 귀찮다고 생각하지 말고 자신에게 맞는 편리한 캡쳐 프로그램을 하나 받아두시는게 좋을 것 같습니다. 사람들이 이용하는 괜찮은 캡쳐 프로그램은 많습니다만 오늘은 알캡쳐 프로그램을 소개하려고 합니다.
알캡처 다운로드 - 화면 캡쳐 프로그램
모니터 화면 안의 무엇이든 원하는 순간에 보이는 그대로 캡처해주는 화면 캡쳐 프로그램 입니다. 직접지정 캡처는 물론 단위영역 캡처, 창캡처, 전체화면 캡처, 스크롤 캡처, 지정사이즈 캡처,
www.altools.co.kr
링크를 누르면 곧장 알캡쳐 다운로드 화면으로 들어갑니다. 우측 상단에 보이는 설치하기를 눌러 알캡쳐 프로그램을 설치하시면 됩니다.
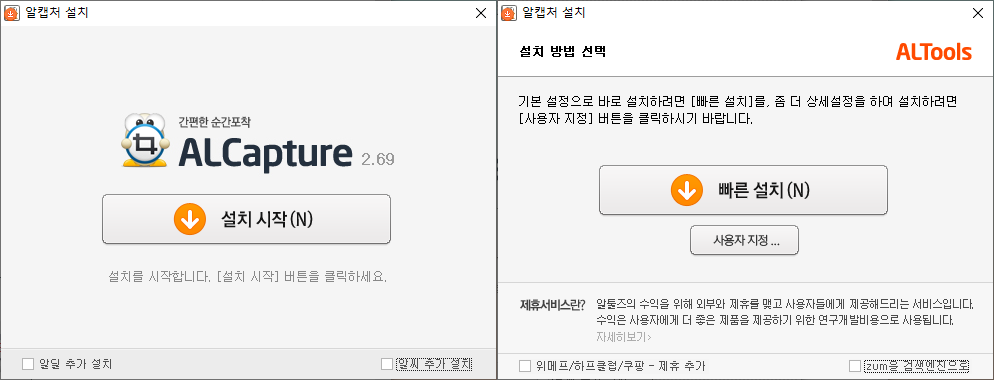
설치는 간단합니다. 하지만 [설치 시작]을 하기 전에 가능한 하단에 있는 [알딜 추가 설치]와 [알씨 추가 설치]를 체크 해제한 상태로 설치 시작을 누르는 걸 추천드립니다. 알딜이나 알씨 프로그램도 필요하신 분이라면 모르겠지만 알캡쳐 하나를 받으러 왔다가 덤 프로그램을 두 개나 설치할 이유는 없지 않습니까. 가능하면 체크 해제를 하고 설치 시작을 누르시는 게 좋을 거 같습니다.
설치 시작을 누르면 [빠른 설치]와 [사용자 지정 설치]가 가능합니다. 그전에 첫 화면처럼 하단에 있는 [제휴 서비스 추가]와 [zum을 검색엔진으로]를 확인하고 가시는 걸 추천드립니다. 기본적으로 체크되어 있는 상태니 원하지 않으신다면 체크 해제하시면 됩니다.
[빠른 설치]는 지정된 기본 설정으로 설치합니다. 아무 설정도 보지 않고 곧장 설치할 수 있다는 게 편리합니다.
[사용자 지정]은 시작 프로그램, 바탕화면에 아이콘을 추가할지에 대한 선택이나 폴더 위치의 변경도 가능하며, 위에서 말한 제휴 추가, 검색엔진 변경 등의 옵션도 사용자 지정에서 체크할 수 있습니다. 무료 프로그램 하나 받으려다가 4~5배가 넘는 다른 덤까지 함께 딸려오는 일도 다분하기 때문에 가능한 확인하고 가는 걸 추천드립니다.

설치 후 실행하면 뜨는 알캡쳐 실행창입니다.
가능한 캡쳐 종류는 [직접지정 캡쳐], [창 캡쳐], [단위영역 캡쳐], [전체화면 캡쳐], [스크롤 캡쳐], [지정사이즈 캡쳐]의 총 6종류입니다.
1. 직접지정 캡쳐 : 마우스 드래그와 클릭을 통해 캡처 영역을 직접 지정합니다.
마우스 드래그는 마우스를 끌어서 사각형 모양으로 캡쳐하며, 마우스 클릭은 여러 포인트를 선택하여 원하는 모양을 자유롭게 만들어서 캡쳐할 수 있습니다.
우선 직접지정 아이콘을 클릭하거나 Ctrl+Shift+C를 누르면 직접지정 캡쳐화면으로 들어가시면 됩니다.
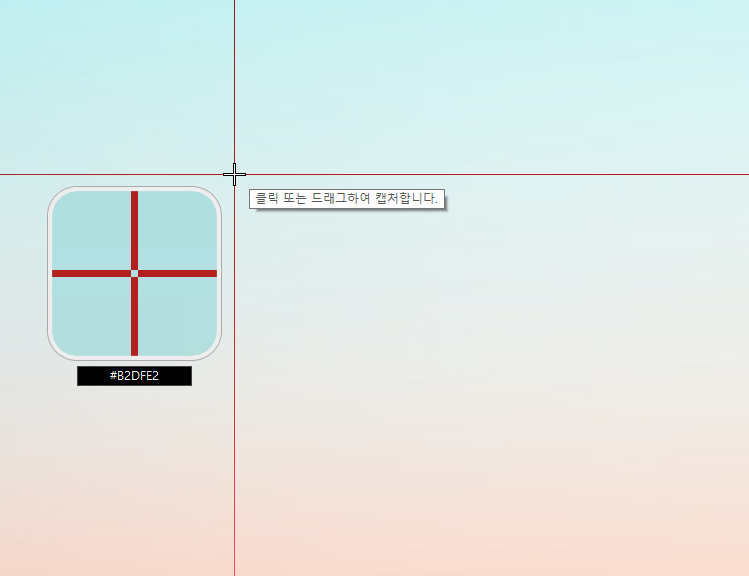
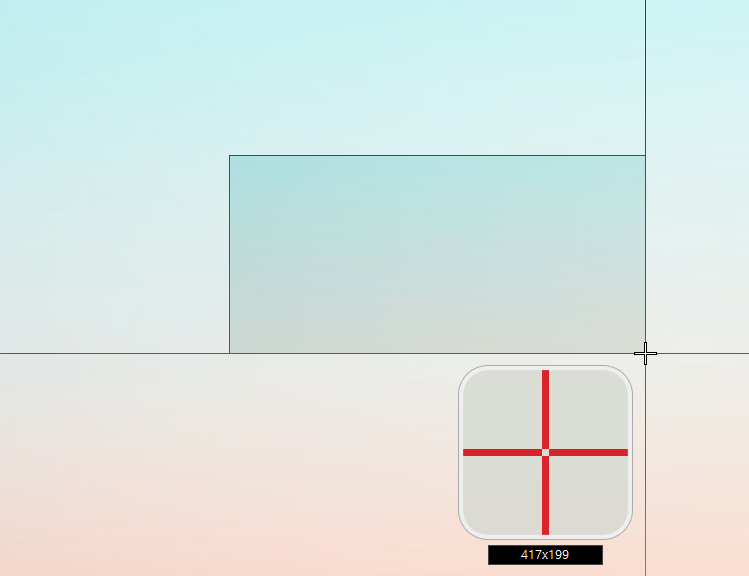
첫째로 드래그로 캡처 영역을 지정하는 방법입니다. 간단히 좌측 화면이 나온 후에 원하는 곳에서 드래그를 시작하면 사각형이 나옵니다. 원하는 곳에서 원하는 크기만큼 만들어진 걸 확인했다면 손을 떼시면 됩니다. 그렇게 만들어진 사각형 부분이 캡쳐되는 부분입니다.
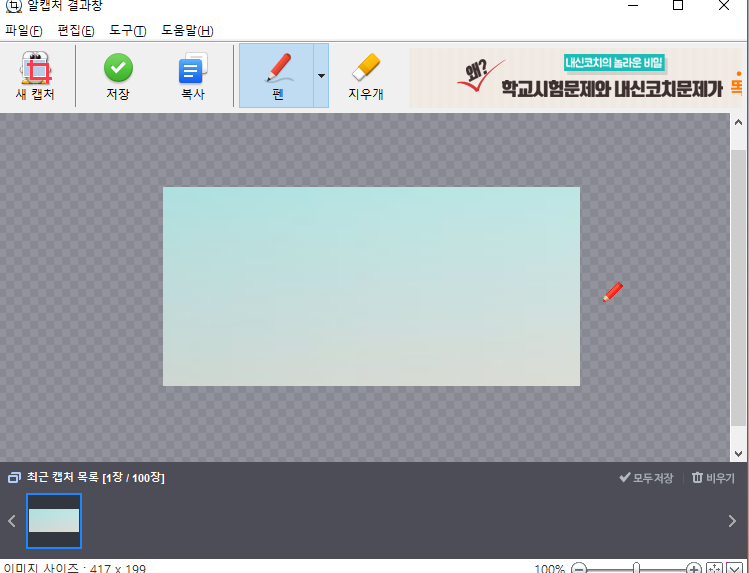
손을 떼면 바로 알캡쳐 결과창이 나옵니다. 최근 캡처 목록이 나오고 캡쳐된 이미지를 확인도 가능합니다. 확인 후에 한 이미지만 저장할 수도 있고 모든 이미지를 저장할 수도 있고 새로운 캡쳐를 하러 돌아갈 수도 있습니다.
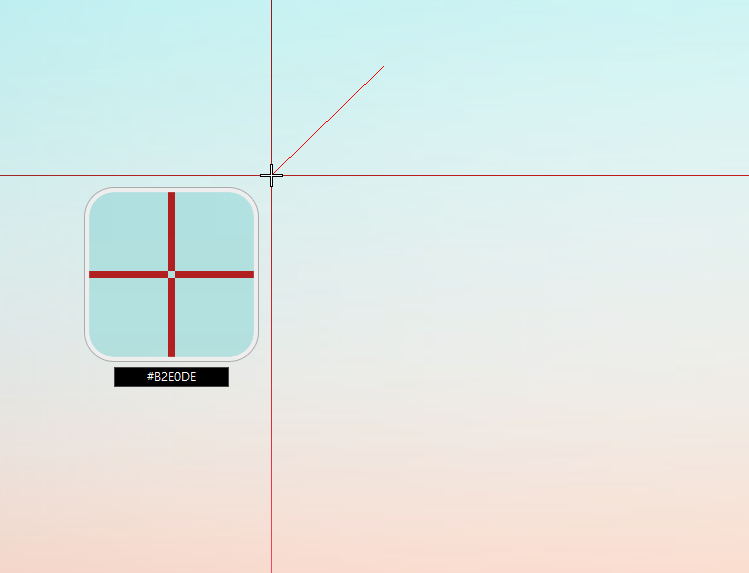
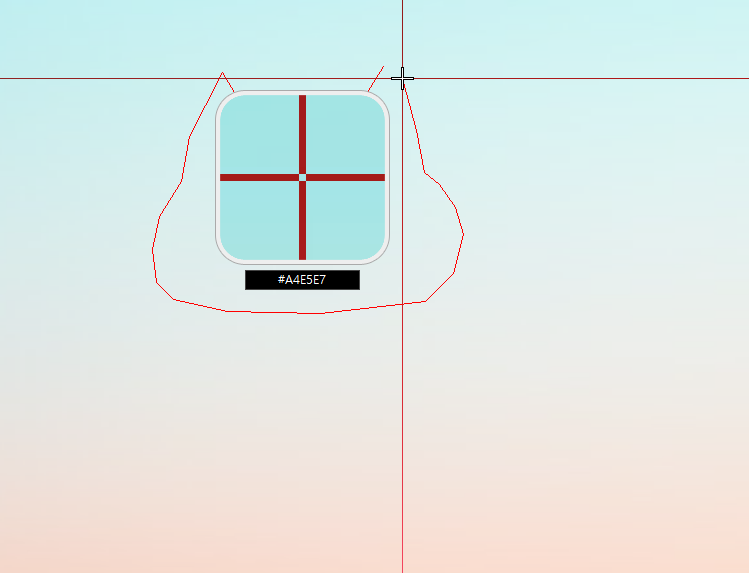
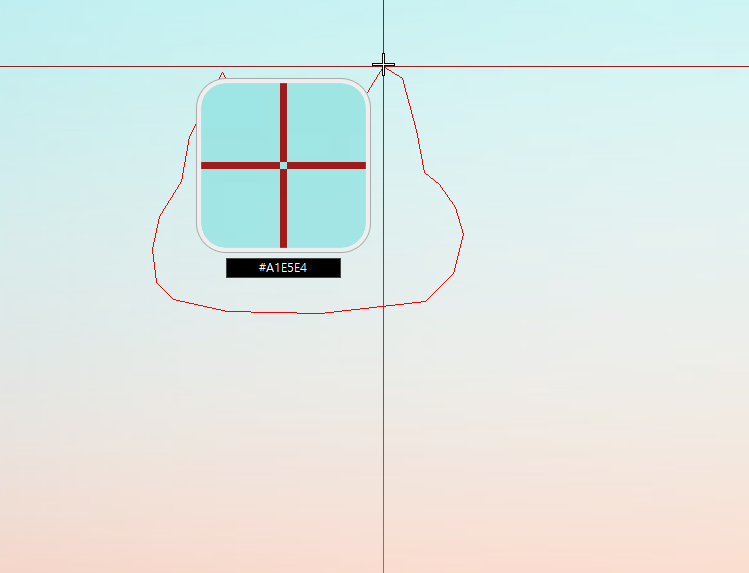
두 번째로는 클릭으로 캡쳐 영역을 지정하는 방법입니다. 우선은 시작하고 싶은 위치를 클릭하시고 거기서 원하는 영역을 계속 클릭해나가시면 됩니다. 원하는 모양대로 클릭하시고 마지막에 다시 첫 선택 위치를 클릭하면 지정 화면 선택이 완료됩니다.
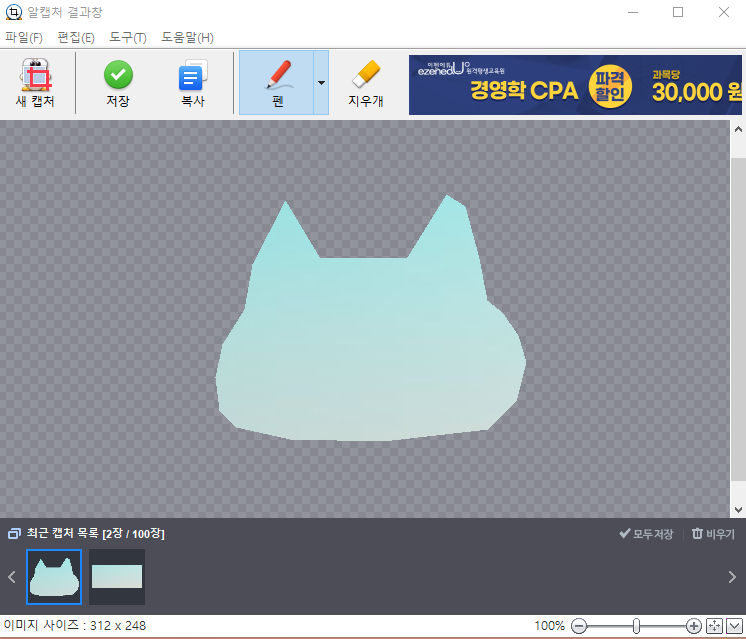
그린 그대로 찌그러진 고양이 얼굴 실루엣이 나왔습니다. 완료하셨다면 알캡쳐 결과창에서 제대로 캡쳐됐는지 확인하고 다음 단계로 넘어가시면 됩니다.
2. 창캡처 : 윈도우에 열려있는 창을 캡쳐하는 기능입니다. 그냥 캡쳐하고 싶은 창을 클릭하면 캡쳐됩니다.
그냥 창캡처 아이콘을 클릭하거나 Ctrl+Shift+W를 눌러 창캡처 화면으로 들어가신 뒤에 원하는 창을 클릭하시면 캡쳐가 완료됩니다.
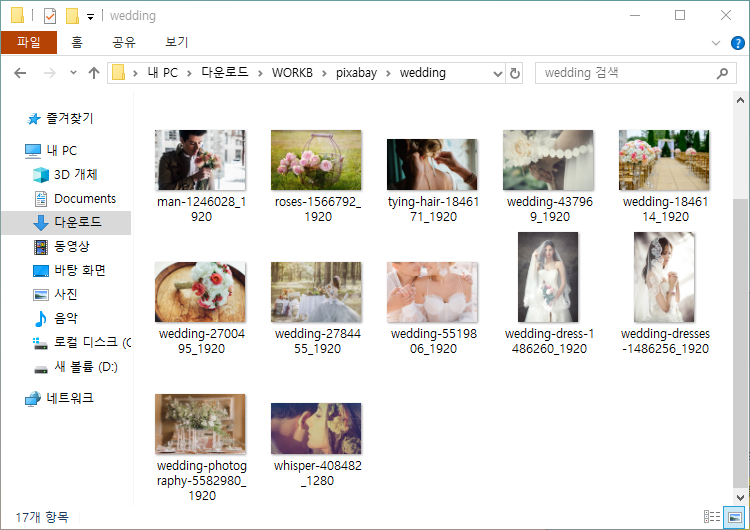
저는 탐색기 화면을 클릭해봤습니다. 직접지정 캡쳐처럼 결과창이 나옵니다만, 다른 창과 겹쳐있었던 게 아닌 이상 원하는 그대로 나오니 크게 확인할 게 없습니다. 윈도우 기본 스크린샷 기능인 ALT+PRT SCR과 비슷합니다만 상위에 있는 창만 캡처되는 게 아니라 원하는 창을 캡쳐가능하니 조금 더 유용하게 사용 가능합니다.
3. 단위영역 캡쳐 : 창 캡쳐보다 조금 더 작은 단위로 캡쳐가 가능합니다. 마우스를 가져다대면 캡쳐되는 단위 영역이 표시되니 확인한 후 그 부분을 클릭하면 캡쳐가 완료됩니다.
단위 영역 아이콘을 클릭하거나 Ctrl+Shift+D를 눌러 단위영역 캡쳐에 들어가서 단위 영역을 선택하시면 됩니다.

탐색기 화면의 메뉴 화면이나 왼쪽 폴더 리스트, 파일 리스트 부분 등이 작은 단위로 따로 캡쳐가 됩니다. 어느정도 영역이 지정될 수 있는 화면을 캡쳐하실때는 귀찮게 매번 지정화면 캡쳐를 하거나 창캡처를 한 후에 파일을 수정하는 것보다 단위영역 캡쳐가 좋습니다.
4. 전체화면 캡쳐 : 모니터에 보이는 전체 화면을 캡쳐합니다.
전체 화면 아이콘을 클릭하거나 Ctrl+Shift+A를 누르시면 곧장 모니터 화면 전체를 캡쳐합니다. 윈도우 기본 스크린샷 기능인 프린트 스크린과 거의 흡사합니다. 찍은 화면을 곧장 확인할 수 있고 저장하기가 쉽다는 차이 정도만 존재합니다.
5. 스크롤 캡쳐 : 스크롤 아래의 가려진 화면까지 같이 캡쳐 가능합니다.
스크롤 아이콘을 클릭하거나 Ctrl+Shift+S를 누르신 후 캡쳐할 영역을 클릭하면 스크롤 캡쳐를 진행합니다.
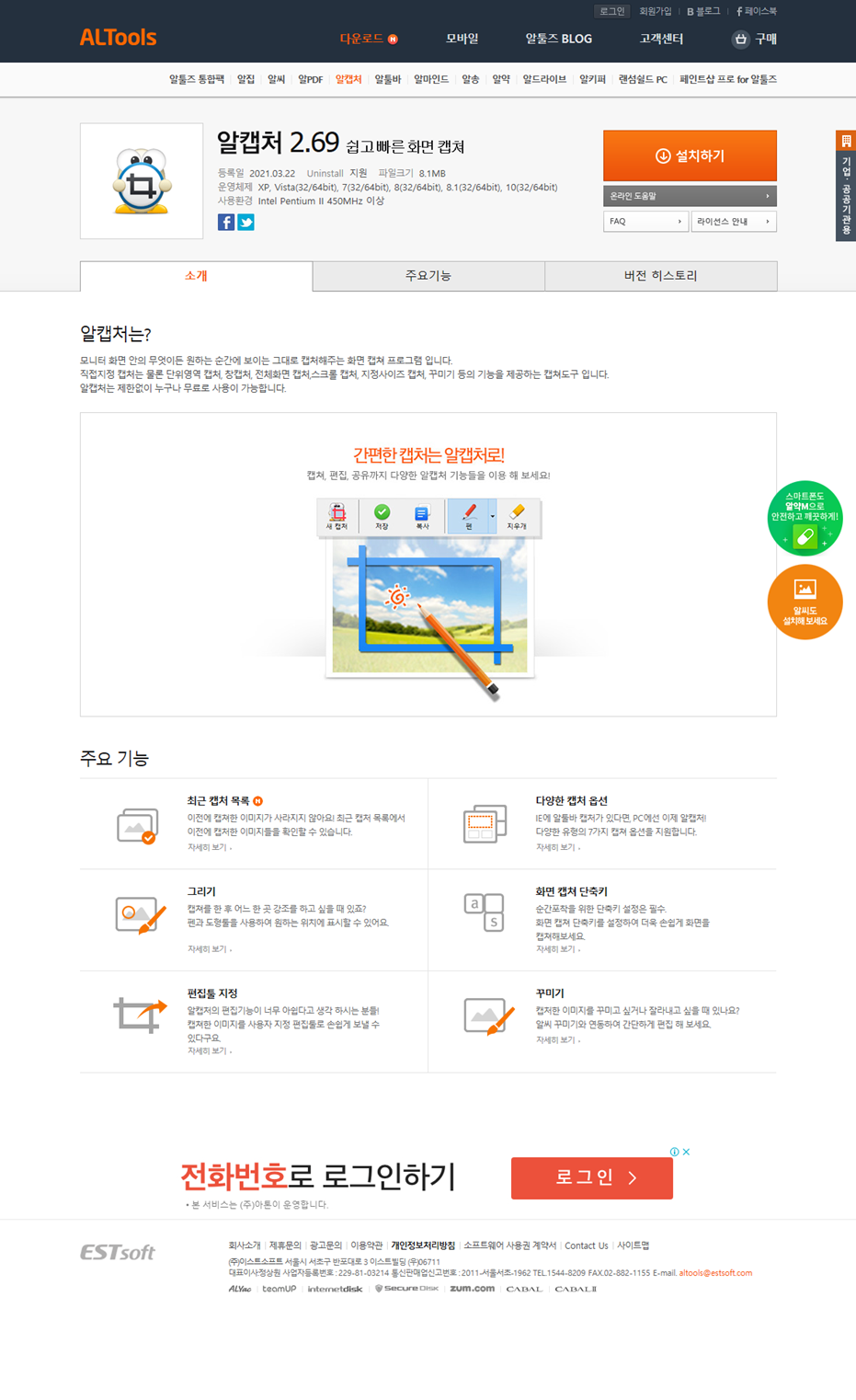
사진은 인터넷 익스플로러에서 스크롤 캡처한 것입니다. 이건 깔끔하게 나왔으나 문제는 파이어폭스에서 캡처했을 시에는 같은 게 계속 겹쳐 찍혀서 쓸 수가 없는 결과물이 나왔고 엣지에서는 까만 화면만 찍혔습니다. 이스트소프트 쪽 블로그나 FAQ를 확인하면 까맣게 아무것도 찍히지 않는 것은 공공기관 접속 시의 보안 프로그램 등등의 문제일 거라고 적혀있었는데 알캡쳐 다운로드 화면을 캡쳐했고 그게 왜 익스플로러에서만 문제없이 되는지 모르겠습니다. 플러그인도 받은 게 없어서 짐작 가는 게 없네요. 가능하면 스크롤 캡처는 직접 확인해보시고 사용하시는 게 좋겠습니다.
6. 지정사이즈 캡쳐 : 특정 영역 및 사이즈를 고정해서 캡쳐합니다. 마우스로 드래그해서 위치를 바꾸거나 사이즈를 조정하며 이용하면 됩니다.
지정 사이즈 아이콘을 클릭하거나 Ctrl+Shift+F를 누르면 영역 상자가 나옵니다.
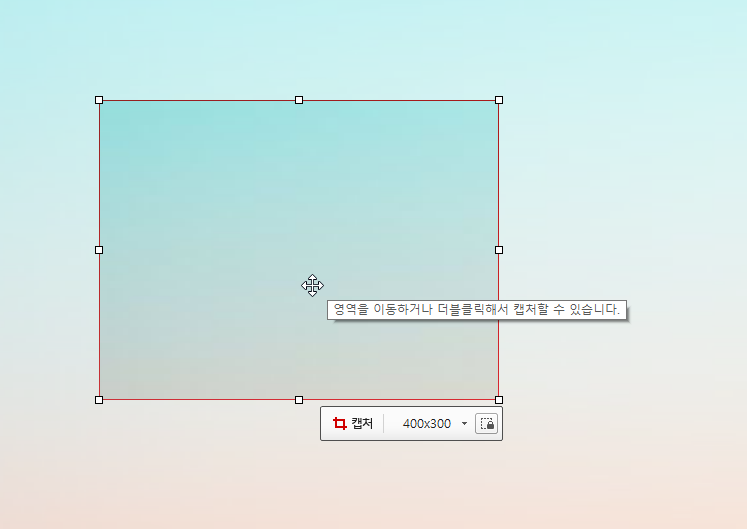
사이드 부분을 드래그해서 영역 박스의 크기를 조절할 수도 있고 밑에 있는 400x300 부분을 눌러서 직접 사이즈를 지정할 수도 있습니다. 영역을 더블클릭하거나 캡처 버튼을 누르면 캡쳐가 완료됩니다.
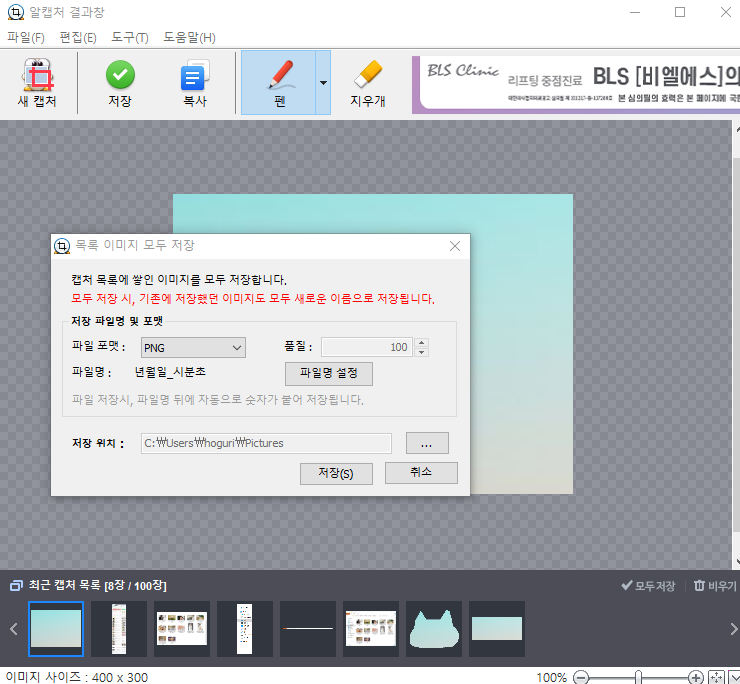
작업을 모두 완료했다면 알캡쳐 결과창에서 결과물을 확인하신 후 [저장] 버튼을 눌러서 원하는 파일만 저장하셔도 되며 [모두 저장]을 눌러 목록에 있는 이미지를 전부 저장할 수도 있습니다. 저장하고 싶은 이미지가 있다면 알캡쳐를 종료하기 전에 꼭 저장하셔야 합니다.
종료를 누르지 않았는데 알캡쳐가 보이지 않는 경우에는 보통 아이콘 트레이에 최소화되어있거나 캡처 실행창 숨김 설정이 체크되어 있을 수 있습니다.
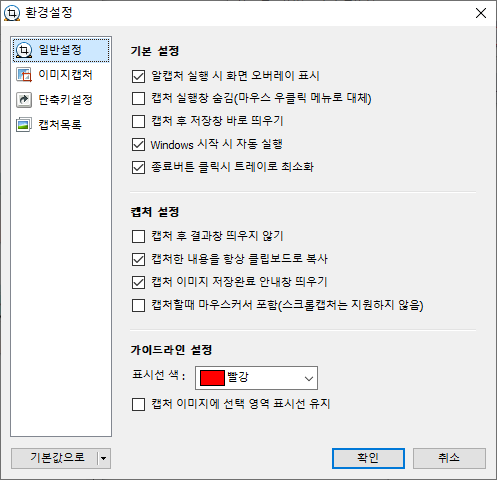
환경설정에서 상당히 많은 부분을 변경할 수 있으니 본인이 써보고 불편한 부분이 있으면 환경설정 메뉴를 확인하시면 좋겠습니다. 이미지 자동 저장도 가능하며 단축키도 바꿀 수 있으니 자신에게 맞는 설정으로 편리하게 이용하시면 좋을 것 같습니다.
'유틸리티 > 이미지' 카테고리의 다른 글
| 미리캔버스 PPT 저장과 사용범위 설명 (0) | 2021.07.02 |
|---|---|
| 미리캔버스 사용법(2) 사진·폰트·그래프 수정방법 (0) | 2021.06.17 |
| 미리캔버스 사용법(1) 템플릿 사이즈와 기능 사용법 (0) | 2021.06.13 |
| HEIC JPG 변환 사이트 [HEICtoJPEG] (0) | 2021.05.29 |
| 누끼따기 사이트 추천 [removebg] (0) | 2021.05.27 |