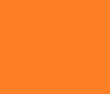티스토리 뷰
미리캔버스는 상업적으로 사용하는데 제한이 없고, 워터마크나 설치 없이 카드 뉴스, 로고, 명함, 프레젠테이션 등 다양한 디자인을 이용·사용할 수 있는 온라인 디자인 툴입니다. 프레젠테이션 기능도 있어 쉽게 프레젠테이션 발표도 할 수 있습니다.

일단은 미리캔버스에서 제공하는 템플릿 사이즈와 간단한 기능 사용법만 업로드합니다. 다음에는 상세 기능 설명과 저작권 관련 설명을 업로드할 예정입니다. 이용하실 분들은 저작권 관련 FAQ는 꼭 한 번씩 읽고 사용해주시길 바랍니다. 상업 사용 OK라고 되어있지만 출처를 표기해야 하는 폰트도 존재하며, PPT 저장에도 제한이 조금 있습니다.
미리캔버스
저작권 걱정 없는 완전 무료 디자인툴 미리캔버스
www.miricanvas.com
미리캔버스에는 위 링크를 눌러서 접속하시면 됩니다.

접속하셨다면 우측 상단의 [5초 회원가입]을 눌러서 회원가입을 진행해주시면 됩니다. 회원가입 없이도 제작은 가능하나 저장, 다운로드 등의 기능을 사용하려면 회원가입이 필요하니 웬만하면 미리 가입 후에 이용하시는 게 편할 것 같습니다. 물론 조금 더 둘러보고 회원가입을 결정하셔도 괜찮습니다.
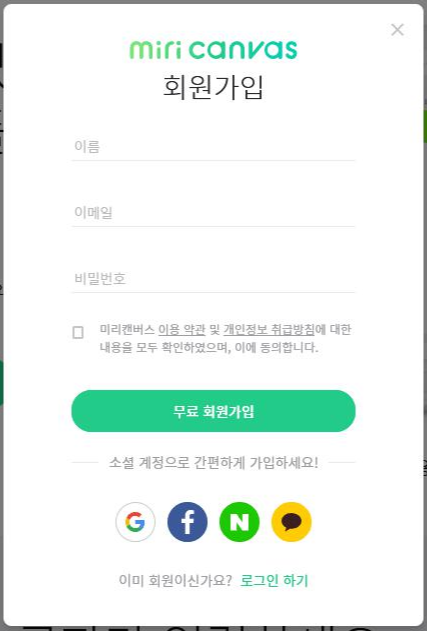
회원가입을 누르신 후 이름, 이메일, 비밀번호를 입력해서 회원가입을 완료하시거나 구글, 페이스북, 네이버, 카카오 계정 등의 소셜 계정으로 가입도 가능하니 편한 방법을 이용해서 회원가입해주시면 됩니다.
로그인하셨다면 [바로 시작하기]를 누르시면 작업 메뉴로 들어갈 수 있지만 우선은 어떤 템플릿이 있는지 간단하게 알아보고 시작하겠습니다.
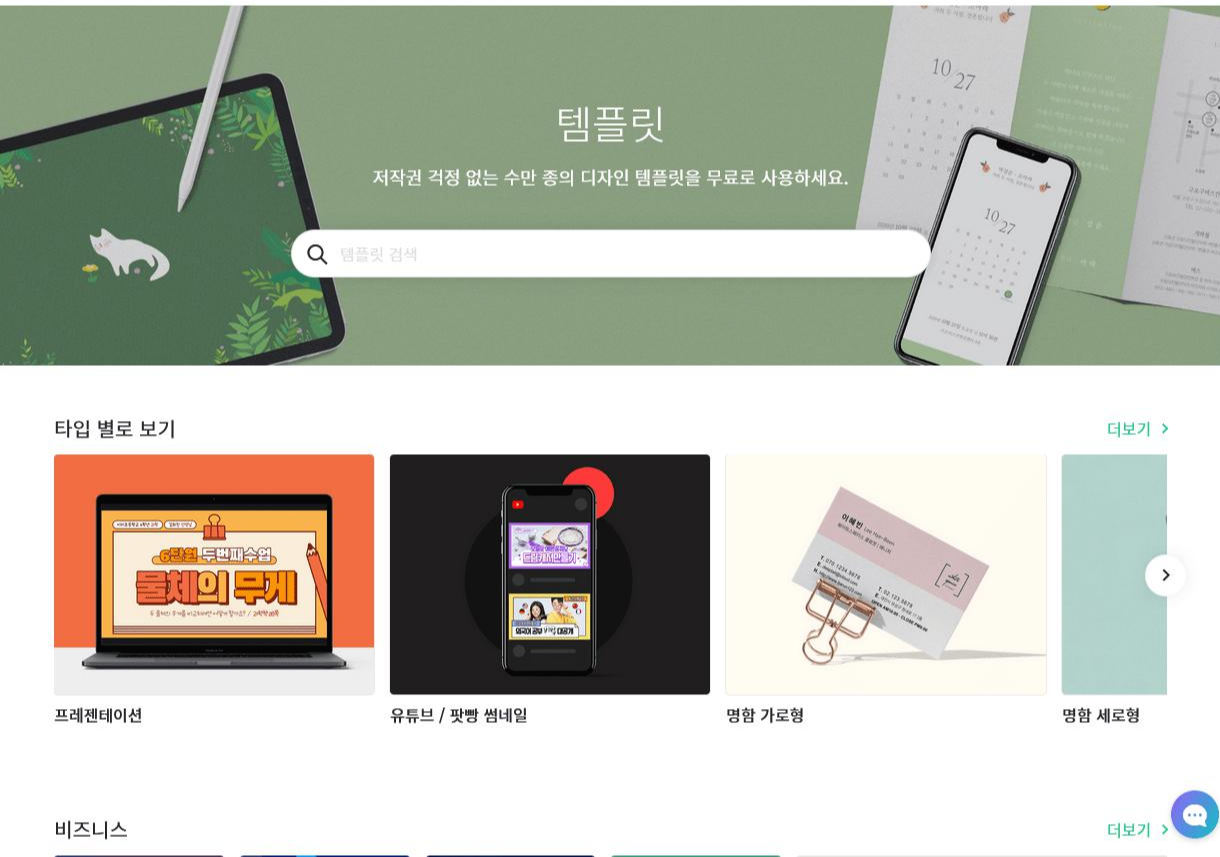
미리캔버스의 [템플릿] 탭입니다. 비즈니스, 환경, 교육, 코로나19 등 주제를 기준으로 나뉘어있는 템플릿을 볼 수 도 있고, 타입 별로 보기를 눌러서 명함이나 유튜브 썸네일 등 사용할 곳에 맞는 사이즈를 기준으로 확인할 수도 있습니다.
미리캔버스에서 타입 별 템플릿은 크게 [웹용], [인쇄용]으로 나누고 있습니다. 물론 인쇄용을 웹에서 사용할 수도 있고 그 반대도 가능하니 필요에 맞춰서 사용해주시면 됩니다.
아래는 미리캔버스에서 제공하는 템플릿의 사이즈입니다.
유튜브 썸네일 1280px X 720px 같이 정해진 추천 규격이 있는 게 아닌 이상은 딱히 어떤 사이즈가 정답이라고 말할 수는 없지만 명함, 엽서카드 등이 대부분 사람들이 자주 이용하는 규격으로 이뤄져 있으니 원하는 사이즈의 템플릿이 있다면 우선 그걸 선택해서 진행하시면 편할 것 같습니다.
1. 웹용
프레젠테이션 : 1920px X 1080px
유튜브 썸네일 : 1280px X 720px
유튜브 채널아트 : 2560px X 1440px
상세페이지 : 860px X 1100px
인스타그램 새 피드 게시물 : 1200px X 1200px
인스타그램 스토리 게시물 : 1080px X 1920px
카드뉴스 : 1080px X 1080px
웹 포스터 가로형(세로형) : 1260px X 891px (891px X 1260px)
비즈니스 문서 서식·이력서·자기소개서 : 794px X 1123px
이벤트 팝업 : 500px X 700px
로고·프로필·세션 카드(정사각형) : 500px X 500px
웹 배너 가로형(세로형) : 500px X 90px (400px X 1200px)
웹 배너 정사각형(직사각형) : 1080px X 1080px (720px X 300px, 720px X 144px 등)
PC 배경화면(16:9) : 2560px X 1440px
모바일 배경화면(9:19) : 1080px X 2280px
북커버 : 891px X 1260px
2. 인쇄용
명함 가로형(세로형) : 94mm X 54mm (54mm X 94mm)
스티커 정사각형(직사각형) : 7cm X 7cm (9cm X 5.5cm)
스티커 박스 포장용 띠지 : 37.3cm X 6.3cm
스티커 용기 표장용 띠지 대형(중형) : 60.3cm X 6.3cm (51.3cm X 6.3cm)
현수막 가로형(세로형) : 500mm X 90mm (90mm X 500mm)
현수막 정사각형 : 120cm X 120cm
배너 : 60cm X 180cm
전단지·포스터 가로형(세로형) : 168cm X 118.8cm (118.8cm X 168cm)
차량용 자석 시트지 가로형 : 303mm X 216mm
투명 포스터 세로형(가로형) : 303mm X 426mm (426mm X 303mm)
엽서카드(세로형) : 94mm X 94mm (106mm X 156mm)
종이자석 전단지 : 9cm X 11cm
통자석 전단지 : 5.9cm X 5.9cm
종이컵 6.5온스(10온스) : 219mm X 99mm (256mm X 129mm)
컵홀더 10, 13온스 : 260mm X 79mm
종이 용기 350cc (850cc) : 296mm X 113mm (420mm X 137mm)
인쇄 택배박스 : 410mm X 280mm
자석 오프너 패트형 : 7.6cm X 10.6cm
종이 쇼핑백 대(중) : 930mm X 595mm (760mm X 510mm)
탁상 달력 소형(중형) : 154mm X 149mm (224mm X 154mm)
떡메모지 정사각형(직사각형) : 90mm X 90mm (90mm X 130mm)
아크릴 키링 정사각형(하트형) : 3cm X 3.5cm (3.6cm X 3.5cm)
아크릴 키링 아이스컵(머그컵) : 2.7cm X 3.9cm (3.6cm X 3.4cm)
부채 : 190mm X 190mm
브로셔·카탈로그 가로형 (세로형) : 297mm X 210mm (210mm X 297mm)
리플렛 2단 (3단) : 260mm X 185mm (300mm X 213mm)
컬러 봉투 소(대) : 248mm X 108mm (370mm X 249mm)
티켓 가로형(세로형) : 150mm X 70mm (70mm X 150mm)
어깨띠 : 10cm X 90cm
홀더 : 446mm X 316mm
입간판 소(중) : 300mm X 520mm (350mm X 670mm)
현판 정사각형(세로 직사각형) : 350mm X 350mm (400mm X 580mm)
이렇게 다양한 사이즈와 거기에 맞는 기본적인 디자인 틀을 제공해주니 원하는 걸 선택해서 시작하면 됩니다.
물론 여기 적어둔 것 외에도 더 많은 사이즈가 있으며 설령 원하는 규격이 없다고 해도 사이즈를 직접 설정해서 만드는 것도 쉽습니다.
다음은 [바로 시작하기]를 눌러서 디자인 틀을 불러오고 수정하는 방법을 알아보겠습니다.
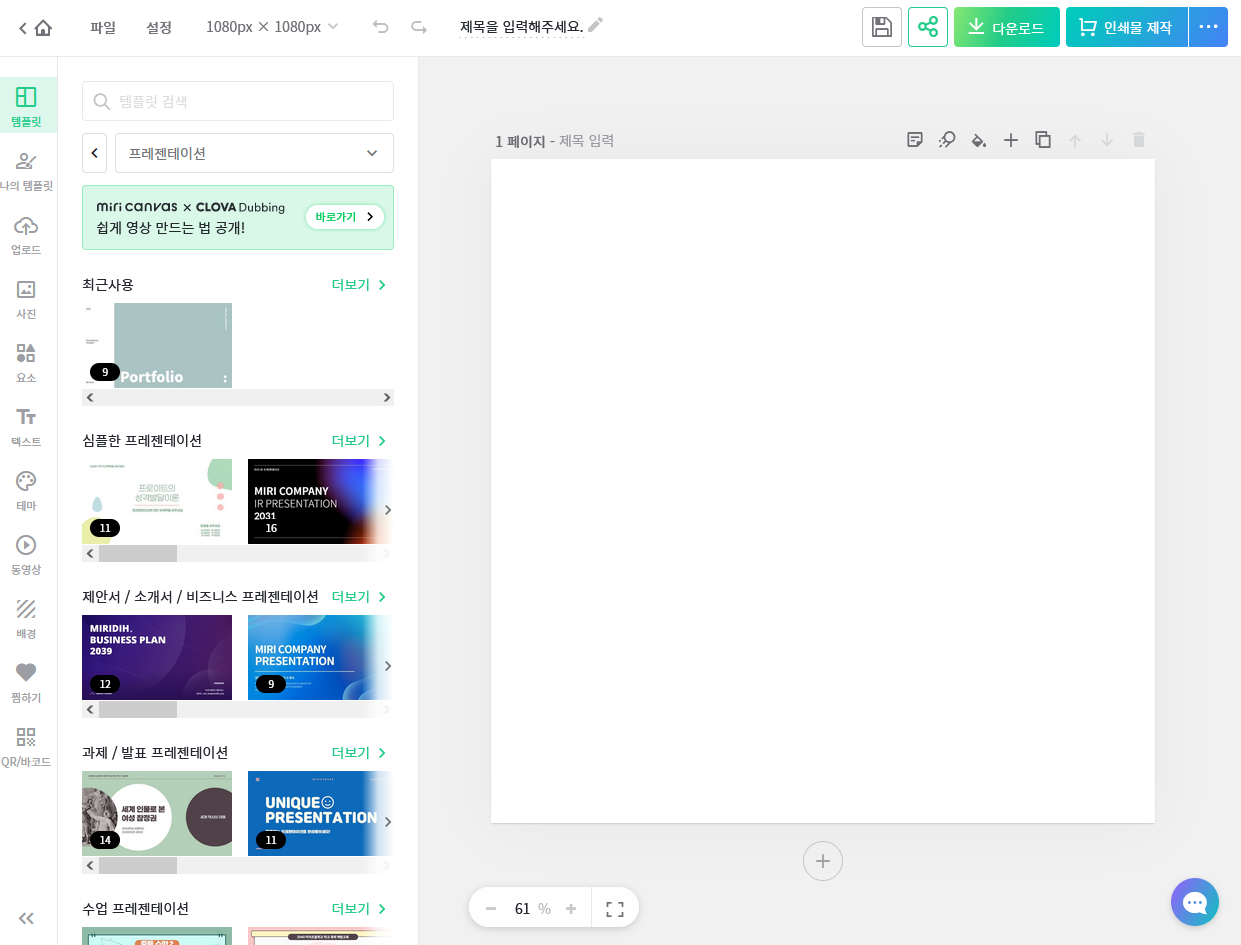
상단에 있는 [파일]에서 새 문서 제작, 파일 저장 등이 가능하고 [설정]에서 다크 모드, 레이어, 눈금자 모드의 ON/OFF가 가능합니다.
일단 우선은 좌측 메뉴에 있는 [템플릿] 탭에서 미리캔버스가 제공하는 기본 템플릿을 선택해서 수정해보겠습니다. 저는 프레젠테이션 리스트에서 원하는걸 하나 클릭해서 시작했습니다만 따로 원하는 템플릿이나 주제가 있다면 검색하거나 찾아서 선택하시면 됩니다.
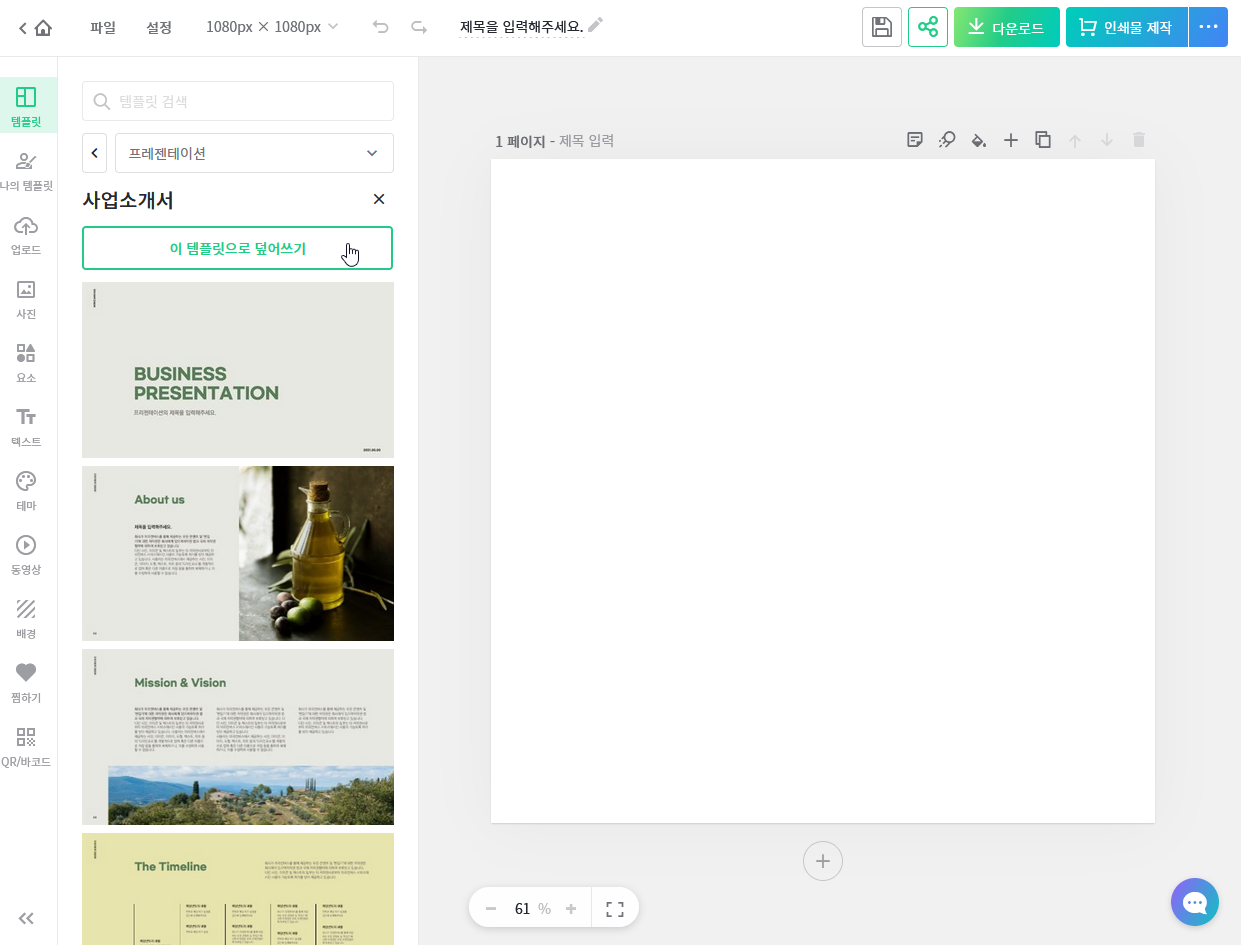
원하는 템플릿을 선택한 후에 [이 템플릿으로 덮어쓰기]를 누르시면 불러오기가 가능합니다.
[이 템플릿으로 덮어쓰기]를 누르시면 우측의 편집 화면이 선택한 템플릿으로 바뀌며, 덮어쓰기가 아니라 아래에 있는 페이지를 클릭해서 편집 화면에 삽입도 가능하니 편집 도중에도 원하는 템플릿을 페이지별로 이용할 수도 있습니다.
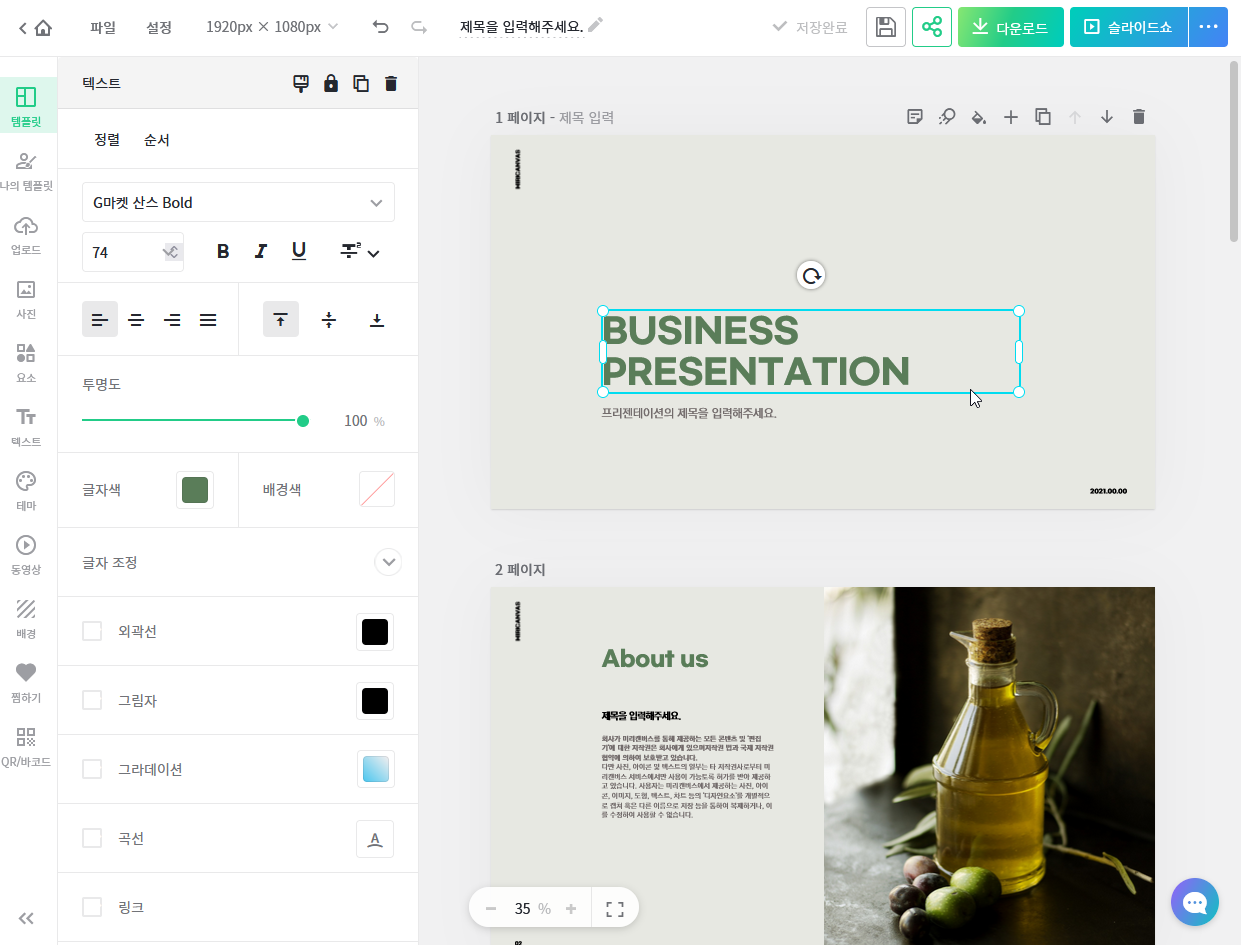
수정은 간단합니다. 우선 복사 Ctrl+C, 붙여넣기 Ctrl+V가 가능하며 Del키로 필요 없는 부분의 삭제도 가능합니다. 우클릭으로도 명령을 이용 가능합니다.
글자를 수정하려면 글자가 있는 부분을 클릭하면 좌측에 글자 설정이 나오며 더블클릭하면 내용도 변경 가능합니다.
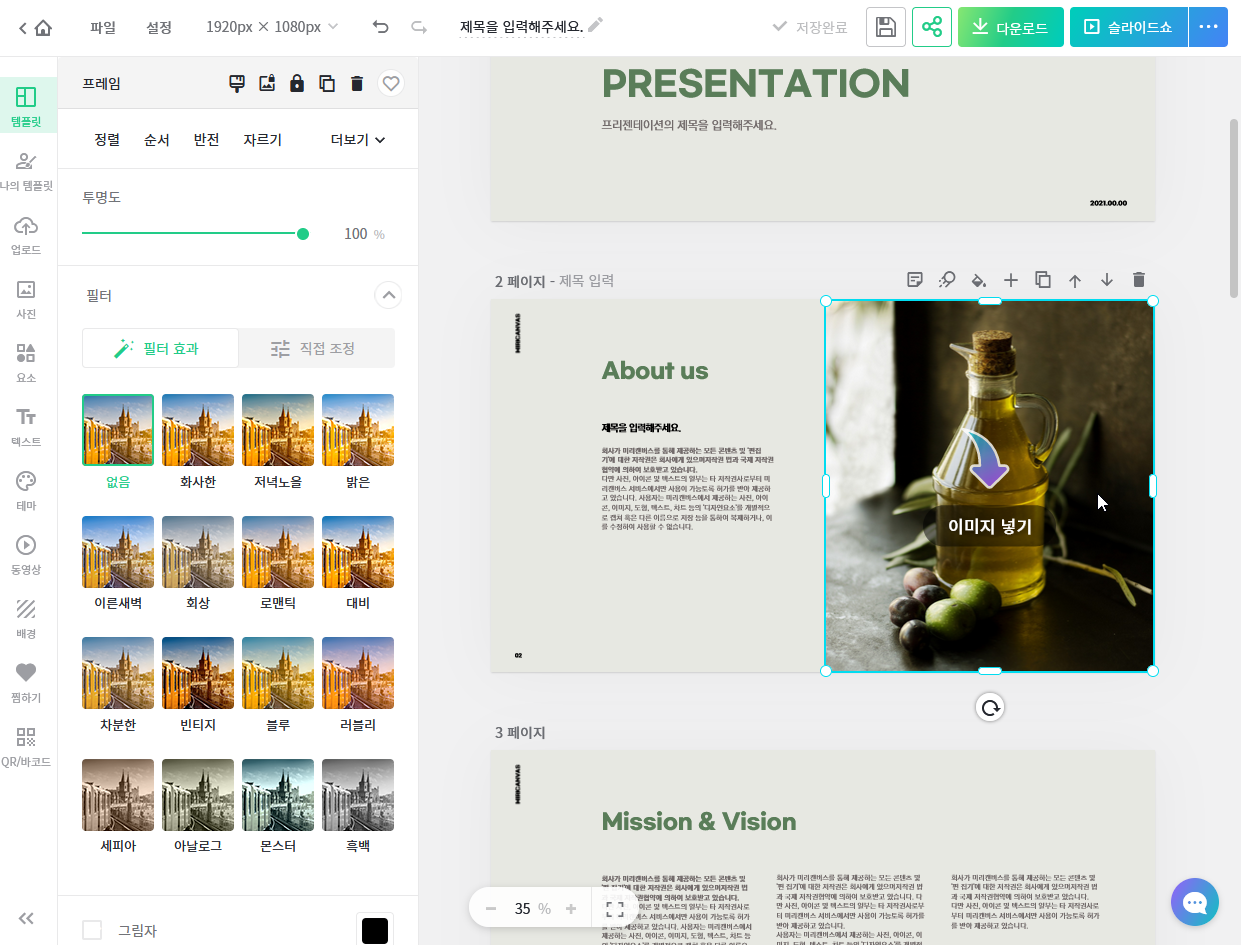
사진을 누르면 사진도 수정 가능합니다. 크기 조절도 가능하며, 좌측 [업로드] 탭에 직접 사진을 올리거나 [사진] 탭에서 미리캔버스가 제공하는 사진을 드래그하면 이미지를 변경 가능하며, 필터와 투명도도 넣을 수 있습니다.
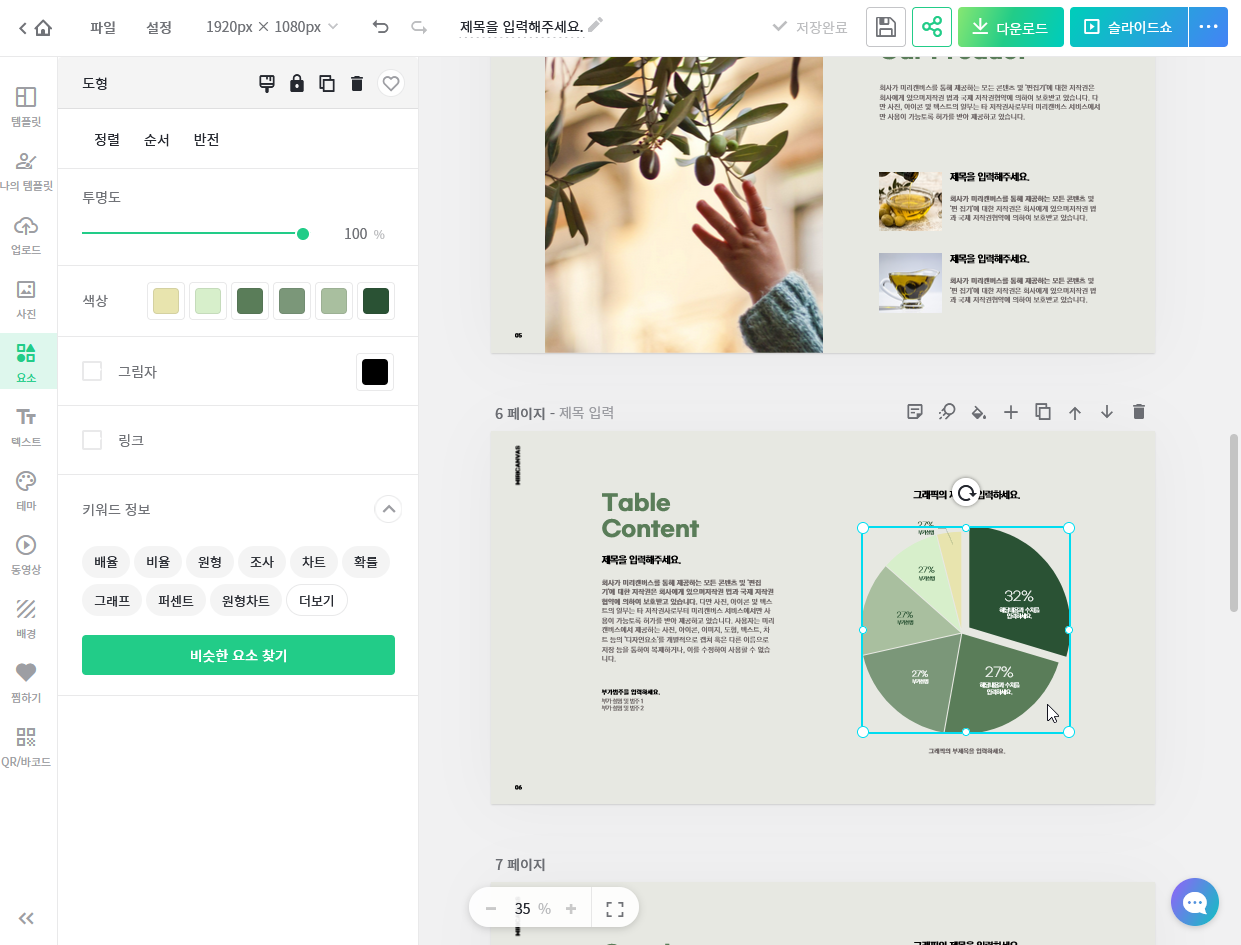
사진 이외의 도형, 일러스트 등은 [요소] 탭에서 관리할 수 있습니다. 좌측 탭에서 색상을 변경 가능하며, 그림자나 링크 등의 삽입도 가능합니다.
참고로 이미지가 그래프나 차트로 보인다고 해도 더블 클릭했을 시 [그래프 편집]이 나오지 않는다면 일반 일러스트입니다. 현재 활성화되어있는 저 차트도 일반 일러스트이므로 원한다면 [요소] 탭을 누른 후 [차트] 요소 중 원하는 그래프를 선택해서 대신 삽입하시면 그래프 모양과 수치도 수정 가능합니다.
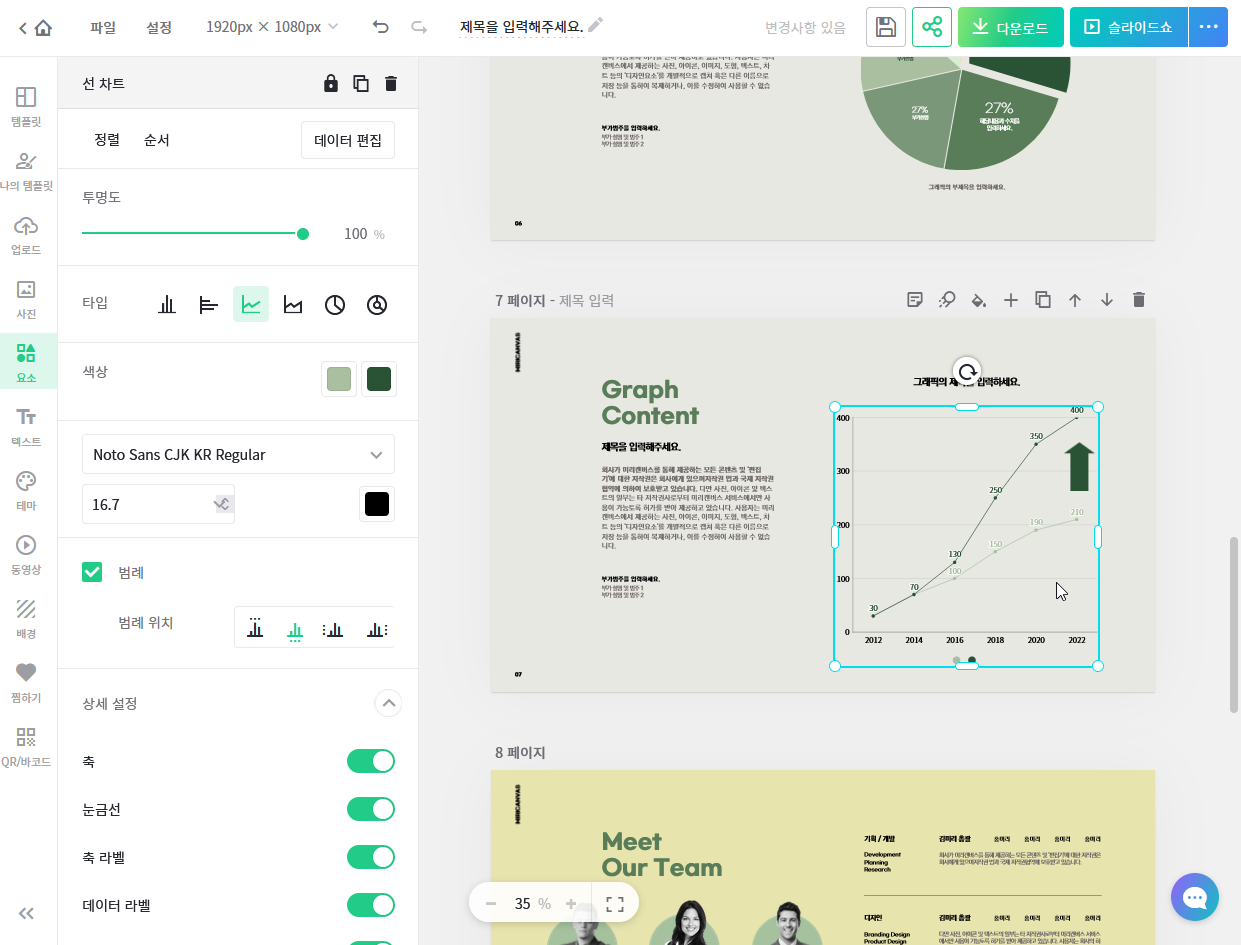
마찬가지로 그래프도 클릭할 시 위치 조절과 모양, 범례 등의 변경이 쉽게 가능합니다. 더블클릭하면 엑셀 화면처럼 '데이터 편집'이라는 화면이 나오니 거기서 데이터를 수정하면 원하는 그래프로 변경되며 요소에서 새로운 그래프를 선택해서 새로 작성도 할 수 있습니다.
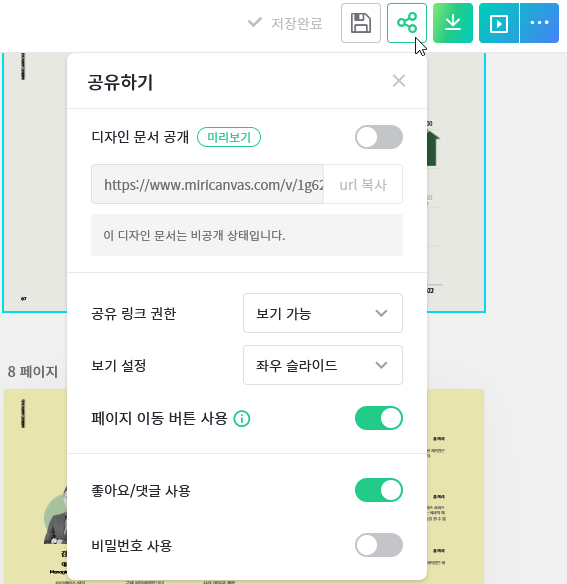

수정 완료하고 작업물을 마무리 지었다면 우측 상단에 있는 저장버튼을 누르신 후에 공유, 다운로드 등 원하는 방법으로 다음으로 진행하시면 됩니다.
저장 옆에 있는 공유하기 버튼을 누르시면 미리보기도 가능하고 URL로 공유하기도 할 수도 있고 다운로드를 눌러서 다운로드도 가능합니다.
별로 어렵지 않으니 그래픽 작업을 해본 경험이 있으신 분이라면 처음 사용해도 적응하는데 오래 걸리진 않을 것 같습니다. 그래도 위에도 적었지만 혹시 모를 문제를 미연에 방지하게 위해 개인 사용 목적이라고 해도 타인과 공유할 일이 있다면 꼭 저작권 FAQ를 확인하고 이용하시는 걸 추천드립니다.
2021.06.17 - [유틸리티] - 미리캔버스 사용법(2) 사진·폰트·그래프 수정방법
미리캔버스 사용법(2) 사진·폰트·그래프 수정방법
이번 포스팅은 미리캔버스의 사진, 폰트, 그래프 등의 기능 상세 설명입니다. 2021.06.13 - [유틸리티] - 미리캔버스 사용법(1) 템플릿 사이즈와 기능 사용법 미리캔버스 사용 방법(1) 템플릿 사이즈
lodobee.tistory.com
'유틸리티 > 이미지' 카테고리의 다른 글
| 미리캔버스 PPT 저장과 사용범위 설명 (0) | 2021.07.02 |
|---|---|
| 미리캔버스 사용법(2) 사진·폰트·그래프 수정방법 (0) | 2021.06.17 |
| HEIC JPG 변환 사이트 [HEICtoJPEG] (0) | 2021.05.29 |
| 컴퓨터 화면 캡쳐 프로그램 [알캡쳐] 다운로드·사용법 소개 (0) | 2021.05.28 |
| 누끼따기 사이트 추천 [removebg] (0) | 2021.05.27 |